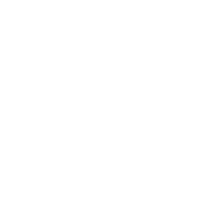Una cosa que aconsejo para poder hacer webs es tener mucho orden, así es mas fácil encontrar los archivos, pongamos un ejemplo
Yo tengo una carpeta en mis documentos, llamada mis paginas webs, dentro las diferentes webs, donde están los archivos ordenados,
Hay que tener en cuenta que cuando trabajemos con el Dream tenemos que indicarle la ubicación de la web, y si movemos continuamente la carpeta de sitio lo volveis loco, si teneis el disco particioando podéis crearla incluso en el apartado donde tengáis vuestros documentos del disco D
En este ejemplo he creado una pagina que es la principal cuyo nombre siempre será index.html, también he creado una carpeta donde en un momento determinado puedo insertar imagenes, estos en mi caso serán los materiales que usemos para la portada principal, y otra donde tengo la música, según vayamos avanzando en el curso ya os iré indicando las carpetas o archivos que tenéis que ir creando, pero lo primero es una carpeta Mis paginas Webs, y dentro creáis otra carpeta que de momento estará vacía y la llamáis por ejemplo curso html.
Si queréis ir experimentando creáis otra con vuestros experimentos pero la referente al curso la dejáis siguiendo las instrucciones para no perderse
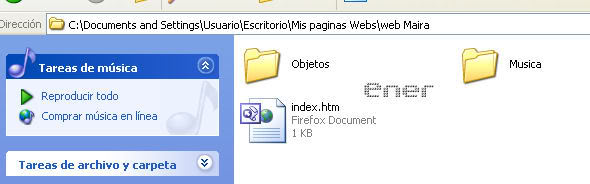
Ahora necesitamos un hosting para poder subir todos los archivos, yo conozco dos servidores que podrian servir, uno el 000webhost y el razzhost, a mi personalmente me va bien con ambos, aunque si teneis uno vuestro perfecto, ya que todos los gratuitos queramos o no siempre tienen los tipicos pop Ups que suelen fastidiar bastante
En este tutorial me centraré en el segundo aunque el primero también esta bien
No pone publicidad, ni abre ventanitas emergentes, salvo que tu le metas cosas que las provoquen, aparte te da 150M de memoria, mucho más que la mayoría de los hostings españoles
El único inconveniente es que esta en ingles, pero bueno, como aquí medio me se mover os pongo todas las capturas posibles para que no os perdáis
Entramos en la siguiente dirección para crearnos una cuenta y nos vamos al que es gratuito
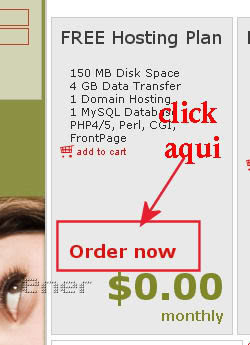
Ahora elegimos en Hosting Plan el que viene gratis
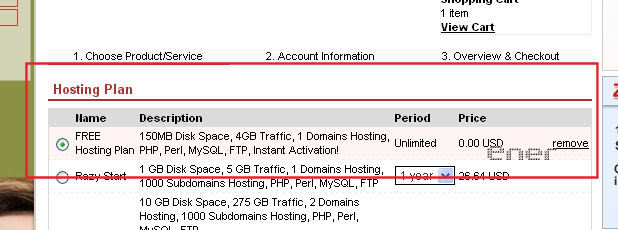
Bajamos el cursor y como no tenemos aun nada pulsamos en continue
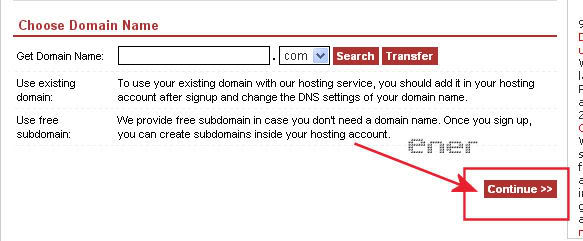
Empezamos a rellenar los datos que nos pide,
Aquí hay que tener en cuenta los siguientes detalles:
En adress poner el nombre de una calle cuya localización debe coincidir con la city y con el zip, si no no os la dará por valida, al igual que el teléfono, procuro que el prefijo coincida y después el numero de atila por ejemplo, da igual, fijaros bien en la captura
Aceptamos las normas activando la casilla del yes.... y continue
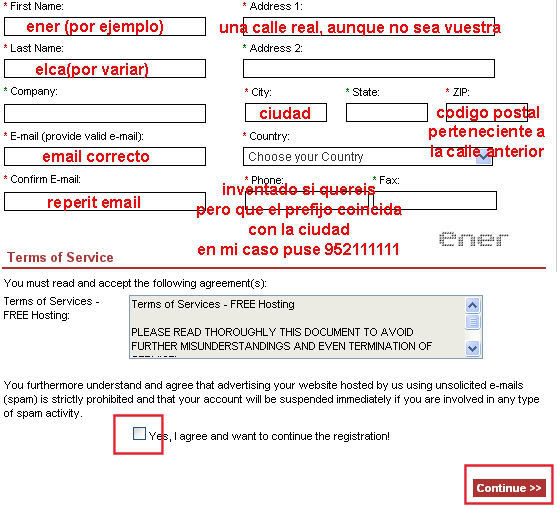
En la siguiente ventana que sale te dice que revises tu correo
Comprobar en correo no deseado por si acaso os llega allí
Al abrir el correo que te acaban de enviar no debéis perderlo ya que contiene los datos de tu cuenta
New Account Information:
Hosting Package: FREE Hosting Plan
Username: 457534
Password: 185rtdh4h
(por ejemplo)
Pulsando en la dirección que hay a continuación entraríais en la cuenta vuestra, insertáis los datos de username y password
System Login
Use the following address to log in our system: http://razyhosting.com/login.html
Una vez en nuestro hosting ir en la parte inferior abajo y pulsar donde pone Hosting settings
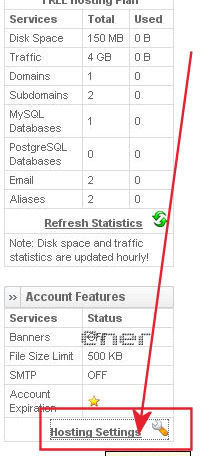
Vamos a crear el nombre de nuestra web,
Para ello pulsar en Subdomain Manager y en el recuadro que hay ponéis el nombre que habéis elegido, si ese dominio esta libre ya tendremos creada nuestra pagina, os saldría un mensaje en verde indicando que tu subdominio ya esta creado
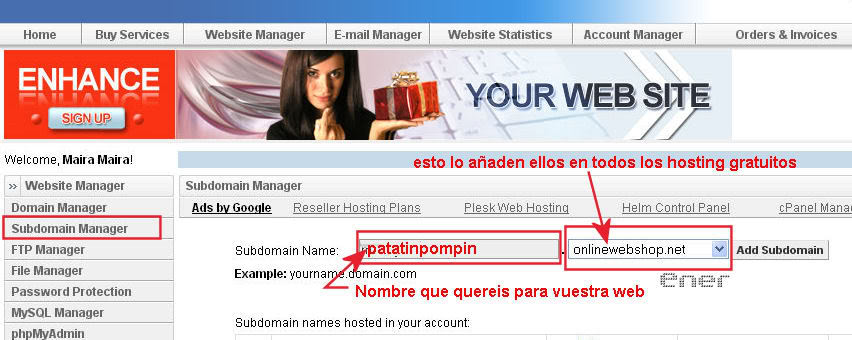
Este mensaje os saldrá si todo fue bien , en el texto te dice que en cinco minutos estará activo
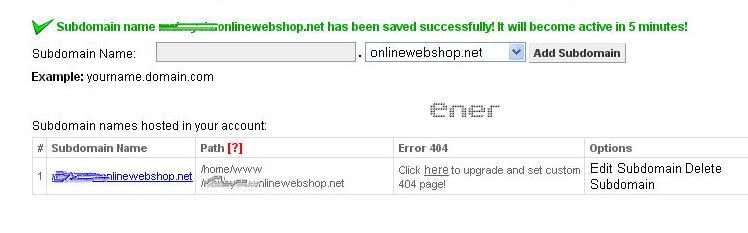
Mi pagina por ejemplo tiene la siguiente URL
http://energiaelcahtml.onlinewebshop.net
Nos vamos ahora a File manager, y tendremos una carpeta creada donde tendremos que poner todos nuestros archivos, doble click en ella para abrirla
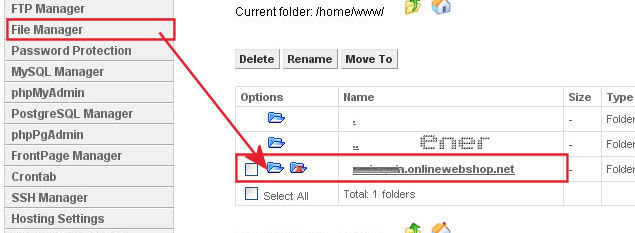
Si es la primera vez que entráis en esa carpeta hay un archivo llamado index.html, seleccionarlo y borrarlo
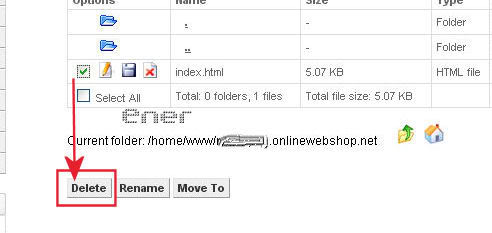
Una vez que tengamos nuestra primera página que se llamara index.html o index.htm es la que tendremos que subir y la que sustituirá a la que hemos borrado, fijaros como subirla
Bajamos el cursor y en examinar buscamos en nuestro ordenador el archivo index , pulsamos upload y cuando haya subido nos indicara que subió correctamente
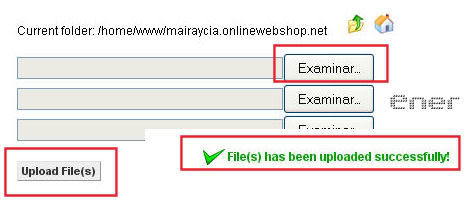
Seguimos bajando, cuando organizamos la web muchas veces creamos carpetas para organizar los materiales o imágenes que usaremos en nuestra web, para crear carpetas escribiremos el nombre de la misma y pulsamos create folder
también podríamos crear nuestra carpeta música, así subimos las cosas ordenadas
Ya os iré indicando las carpetas que iremos creando a lo largo del curso
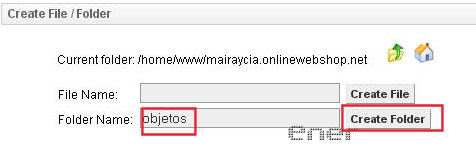
Aunque de esta manera podemos subir archivos yo uso otro programa, con lo que no tengo que entrar en mi cuenta cada vez que quiero subir un archivo
Otro sistema para subir archivos
Uso del Filezilla
Este programa se llama Filezilla, si escribís esa palabra en google os llevara a la pagina oficial para que os lo descarguéis, y lo instaláis
Cuando abrimos el programa para poder subir los archivos tenemos que configurarlo para ello pulsamos en el icono que os remarco
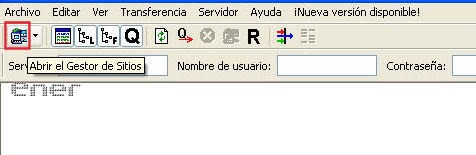
Vamos a rellenar ahora los datos de nuestro servidor, primero pulsamos en nuevo, yo es que tengo varios configurados, no fijaros en esos sitios, si no lo habéis usado nunca estará vacío
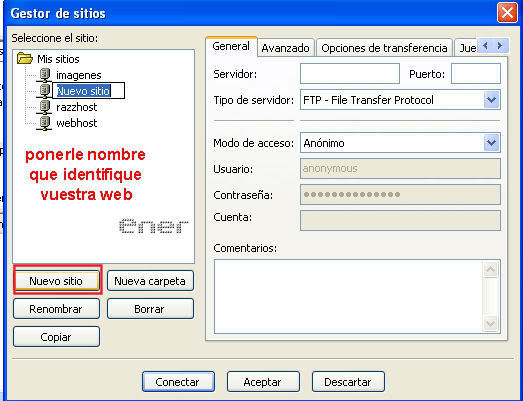
Poner los datos de vuestra web y en puerto poner el 21, si no os funcionara probar el 80 u 81, a mi me funciono con una cuenta que hice para una amiga con el 21, así que probar con el mismo puerto
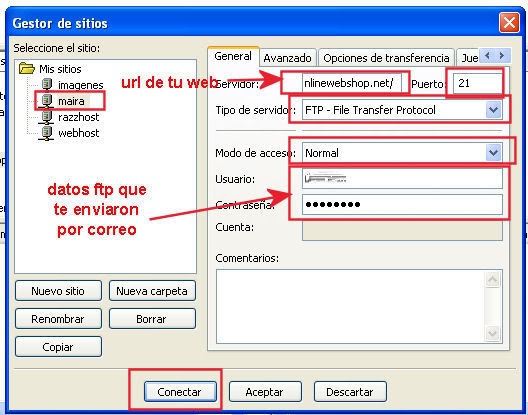
Empieza a conectarse, mientras ir buscando en vuestro ordenador los archivos que queremos subir, a la derecha veremos la carpeta de nuestro directorio raíz.
Fijaros que abajo del nombre de nuestra carpeta están los archivos que subimos antes desde el hosting, si modificamos el archivo o queremos subir mas paginas solo tenemos que picar el el archivo de la izquierda y arrastrarlo hacia la derecha , así de simple, si se desconecta con pulsar la tecla que hay arriba con la letra R se reconectaría nuevamente
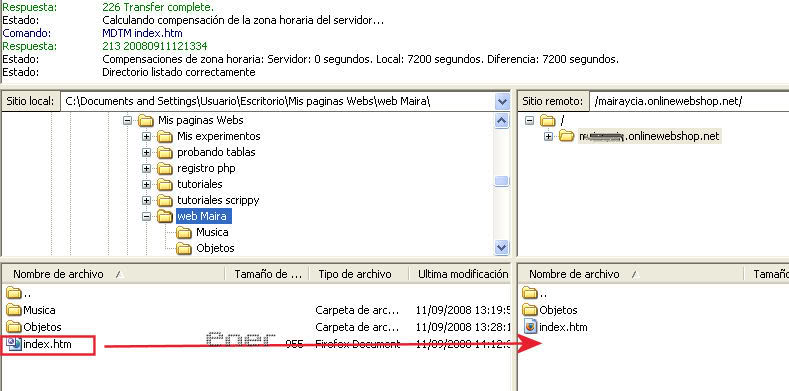
Esta operación de configuración solo se hace la primera vez, después cuando queramos entrar de nuevo fijaros que al lado del botón de abrir el gestor de archivos hay una flechita, si picáis en ella veréis todas las webs que habéis configurado en el filezilla, espero que os sirva toda esta información
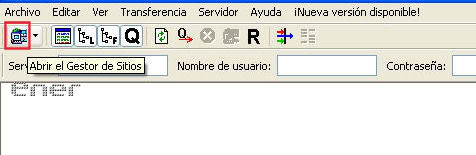
***
Tutorial realizado por Energiaelca
Derechos reservados