Pinceles
En este tutorial lo divido en dos partes, una de como crear y cargar pinceles y a continuación como usarlos con un ejemplo
Cargar y crear pinceles de PSP7 a Corel X2

Seguramente ya dispondréis de varios pinceles que estabais usando con el psp7 y que ahora no os funcionan a pesar de redireccionar mediante preferencias ubicación de archivos, eso es debido a que el PSP7 usaba como extensión los archivos jgr mientras que el corel emplea los .PspBrush,
Existe una forma de poder utilizarlos para ello lo primero que vamos ha hacer es localizar todos los pinceles que disponíamos.
Primero nos vamos a Archivo Importar....
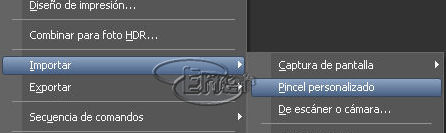
Pulsamos abrir en la primera pantalla que nos aparece
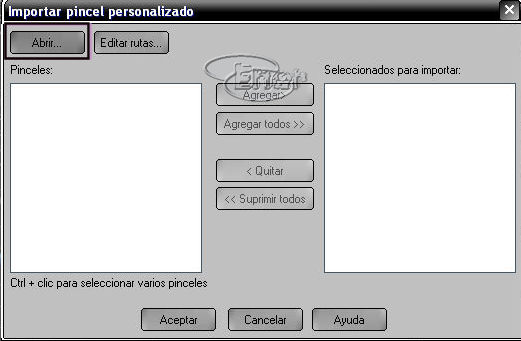
Usando el explorador nos vamos a buscar nuestra carpeta pinceles, yo la tengo en la carpeta de mis documentos, veréis dos modelos en los iconos, unos parecen engranajes que son los que en teoría reconocería el corel simplemente con preferencias ubicación de archivos, buscamos pinceles o Brushes y redireccionamos, el resto que están en formato jgr no los reconocerá, así que seleccionamos esos archivos, si tenéis demasiados no abrirlos todos de golpe para evitar que se os bloquee el programa, ir por columnas por ejemplo.
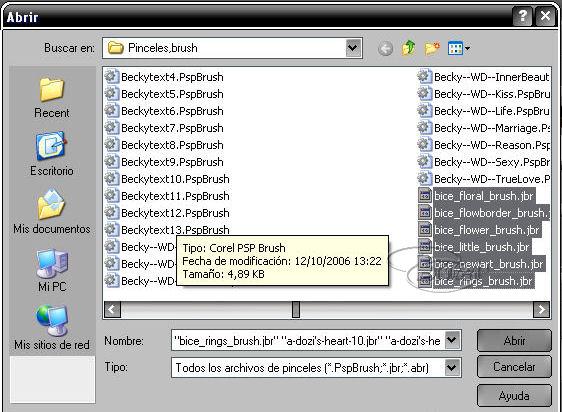
Dispondremos ahora de la vista previa de esos pinceles, lo que nos da una idea si nos gusta o no, podéis seleccionarlos uno a uno, o bien agregarlos todos, si habéis abierto muchos puede que se bloquee, mejor poco a poco
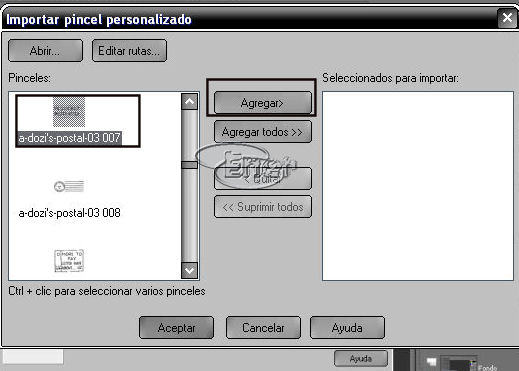
Si por algún casual, os equivocasteis y hay uno que no os guste lo seleccionamos de la columna de la derecha y pulsamos quitar.
Una vez seleccionados nuestros pinceles le decimos aceptar y ya tenéis los pinceles guardados
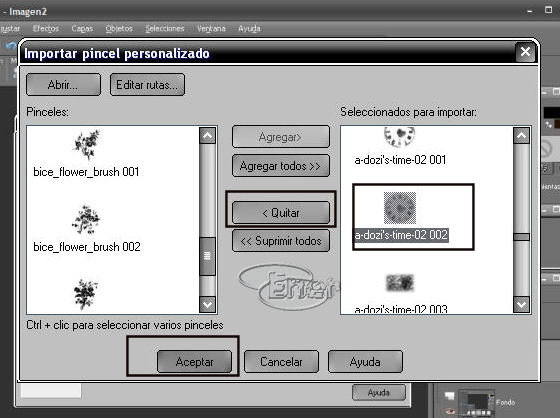
Veamos como crear nuestros propios pinceles
Abrimos un tube que nos guste o bien usando fuentes o fuentes Dings dibujamos lo que queramos, a continuación archivo exportar a pincel personalizado

Le damos un nombre a nuestro pincel
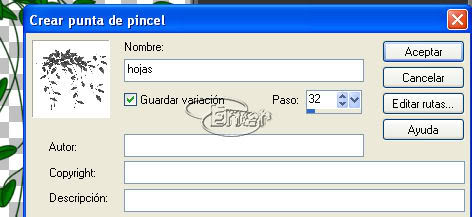
En el corel tiene la opción de poder tener todos los pinceles clasificados por categorías, si le dais a todo veremos los que tenemos
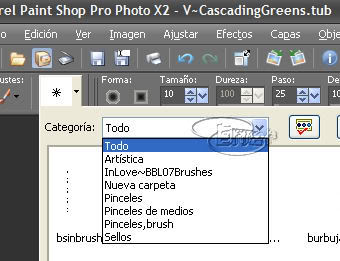
Ahí tenemos que tener el pincel que acabamos de crear
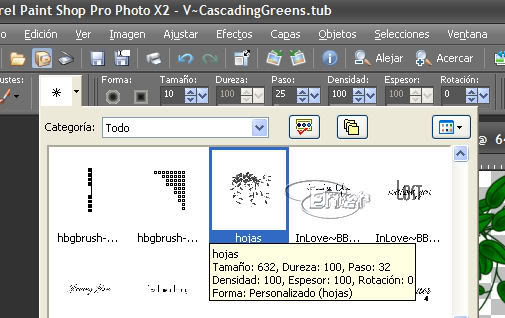
En materiales elegimos el color o textura, como disponemos de una vista previa podremos antes de aplicar modificar el tamaño, el ángulo o la opacidad que queremos dar a nuestro pincel
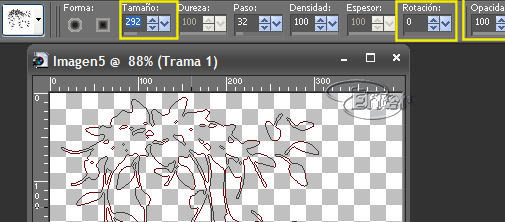
Probar ahora a crearos vuestros propios pinceles y hacer algun trabajo con el
Mi trabajo fue el expuesto en el encabezado del tutorial
***
Pinceles

Materiales:
Abrimos un archivo nuevo de 500 x 400 transparente
En la paleta de materiales elegimos dos colores que combinen para el fondo de nuestro trabajo, yo elegí los tonos usando el gotero y tomando el tube como base para elegir los mismos, Ahora seleccionamos gradiente, elegimos el primero que aparece, es el que corresponde a la combinación de los dos colores que habéis elegido en la paleta de materiales, le dais repeticiones 2 y ángulo 0
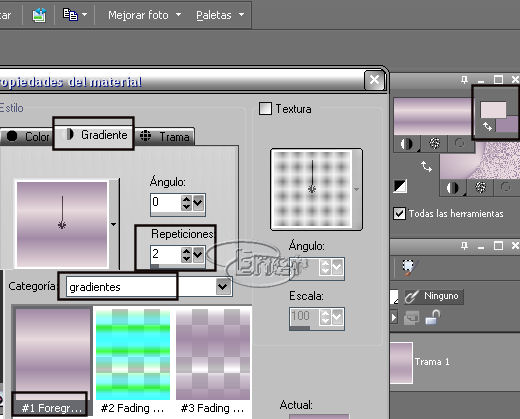
Volcamos el gradiente en nuestro paño, le damos desenfoque de gauss a un valor de 40% aproximadamente, pegamos los tubes en capas diferentes, le bajamos la opacidad a los mismos y fusionamos visibles

Aplicamos el efecto persiana con los valores de la figura
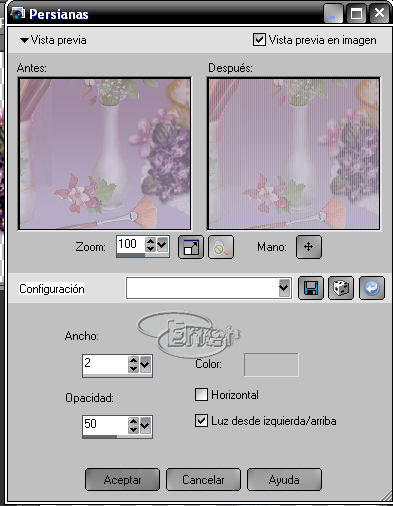
Nueva capa de despliegue, herramienta selección rectángulo, seleccionamos dos rectángulos mas o menos como el la captura y le aplicamos sombra con los valores de la figura, repetir sombra con valores positivos en horizontal y vertical
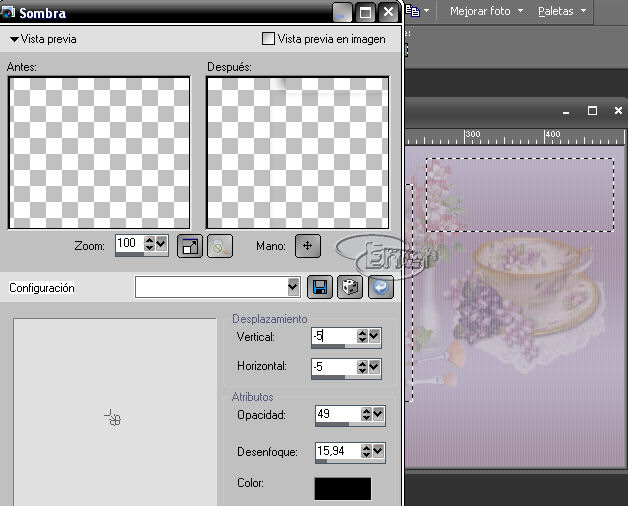
Con los pinceles decoramos los rectángulos
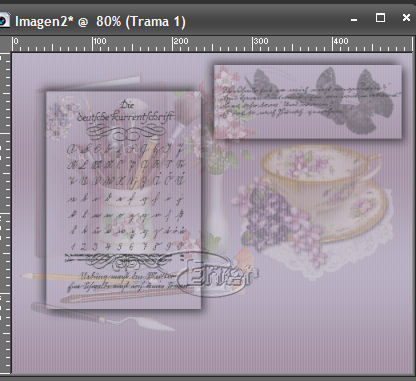
Copiamos de nuevo los dos tubes, los redimensionamos y ponemos un marco y el texto.
Y aquí os dejo el resultado, espero que os guste

Tutorial realizado por EnergiaElca