Caja Transparente

Materiales:
Filtros: SuperbladePro que ya conocéis un poco del tutorial anterior
Empezamos el tutorial
Abrimos un archivo nuevo de 500 x 500 para trabajar cómodos.
Herramienta formas y dibujamos un cuadrado de 150 x 150 aproximadamente con la configuración siguiente, Estilo con relleno cerrado y contorno negro.
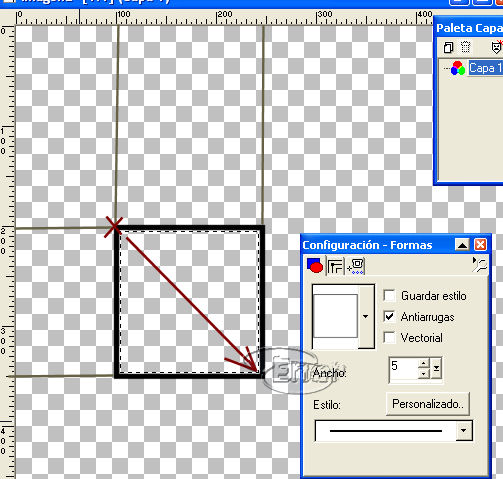
Usando la varita mágica seleccionamos el interior del cuadrado y lo rellenamos con un gradiente clarito, en el archivo comprimido que os habéis bajado os dejo el que yo use.
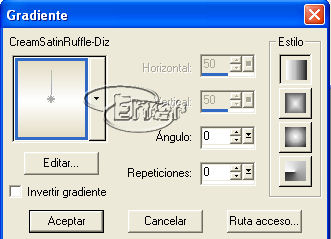
Sin quitar la selección le aplicamos efecto texturas persiana con los valores de la figura.
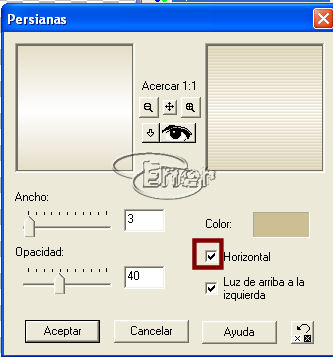
Repetir cambiando el horizontal por vertical
Quitar selección y con la varita mágica seleccionamos ahora el borde negro.
Nueva capa de despliegue, volcamos el bote de pintura con el color blanco a la zona seleccionada.
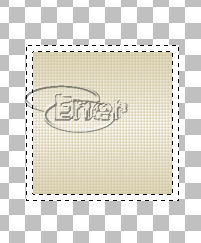
Bajamos la opacidad de la capa 1 hasta un 30% aproximadamente
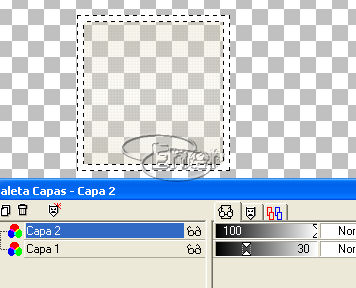
Sin quitar la seleccion y estando en la capa 2 le aplicamos el filtro FlamingPear / SuperbladePro
Buscar un preset o estilos que combinen con el tube y el tono del gradiente que hemos usado, yo elegí los que veis en la figura,¡creo!, porque vueltas le he dado unas cuantas al dichoso filtro, aunque recordar que podemos buscar en presets uno de los que tenéis.
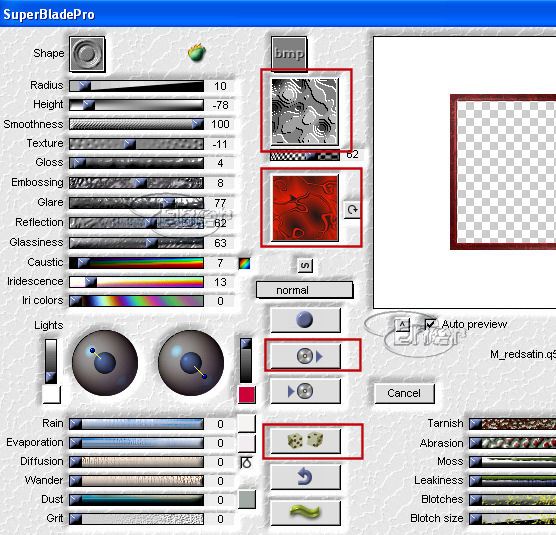
El caso es que tenemos que elegir un marco cuya vista previa veamos que combina con el tube que hayamos elegido.
Una vez que estemos seguros de nuestro marco fusionamos visibles y duplicamos capas.
Ocultamos la capa duplicada y trabajamos sobre la original
Herramienta deformar. Situaros en el cuadradito que os indico y a continuación pulsar la tecla mayúsculas, veréis que la dirección de la flechita que os sale ha cambiado, veréis que de esta manera podemos deformar una imagen y no solo agrandar o achicar como lo hemos hecho hasta ahora
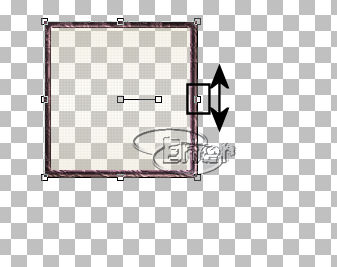
Arrastramos el ratón en vertical hasta que nos quede más o menos como en la imagen y cuando estemos seguros aplicar
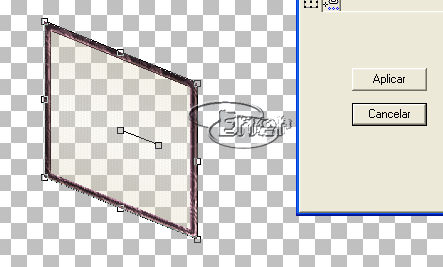
Capas duplicar, Imagen reflejar y ya tenemos dos lados de la caja, renombrar las capas
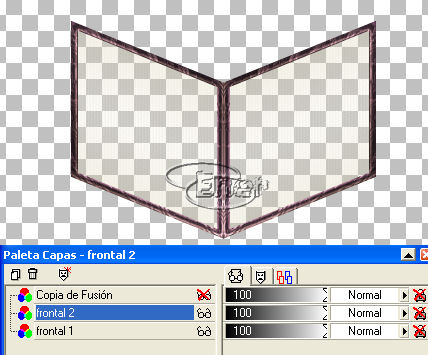
Duplicamos estas dos capas y con la herramienta mover armamos los cuatro laterales de la caja
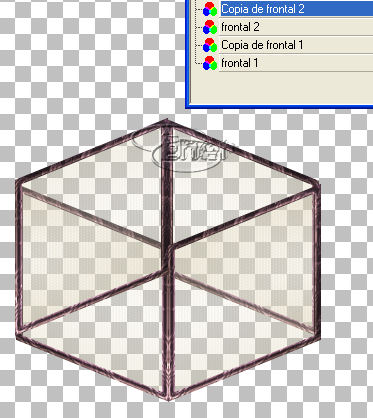
Ordenar las capas de forma que queden según la imagen
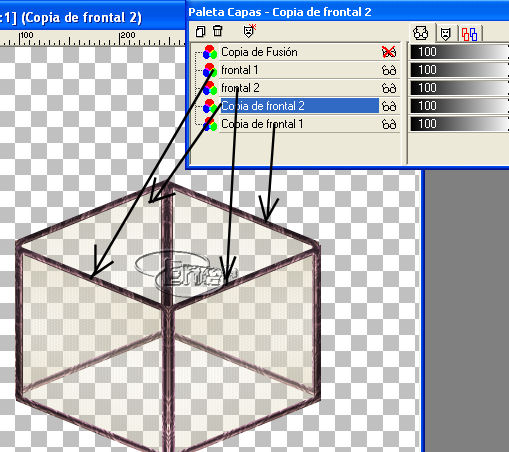
Activamos ahora la capa que teníamos oculta y herramienta deformar, si mantenemos la tecla de mayúsculas pulsada podremos deformarla a nuestro gusto, aquí habrá que intentar conseguir arrastrar los puntos marcados a las esquinas de la parte superior de la caja
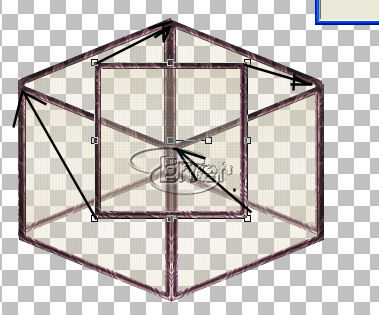
Observaremos que en muchas ocasiones al querer llevar un punto a un sitio se nos deslaza otro, así que paciencia y poco a poco ir modificando la forma
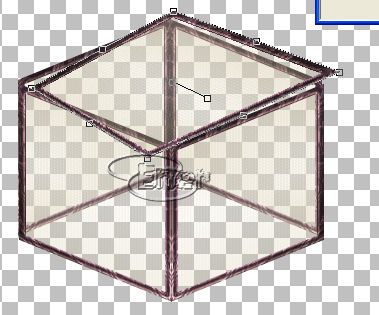
Cuando esté totalmente ajustado aplicamos la deformación y con la herramienta mover desplazamos la capa hacia abajo
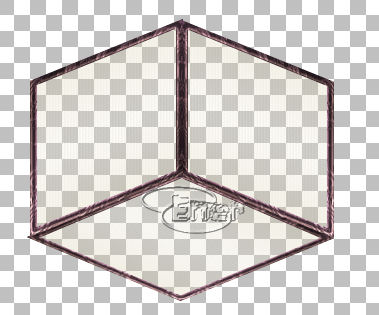
Organizar y renombrar de nuevo las capas, le vamos a meter el tube de una flor, elegir la que mas os guste y la redimensionáis, fijaros en la figura la organización de las capas.
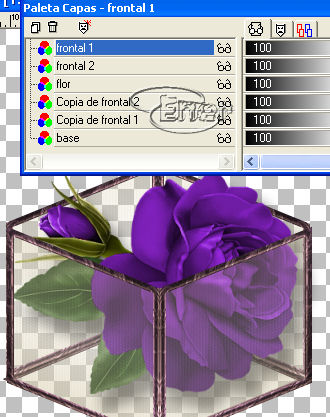
Para que con la optimización del animation no nos quede feo vamos a crear una nueva capa de despliegue y en ordenar capas la llevamos al fondo.
Herramienta lazo punto a punto y seleccionamos la zona marcada en la imagen, ocultar el resto de las capas para que veáis claro lo que hacéis y le volcamos el bote de pintura con el mismo gradiente que usamos al principio
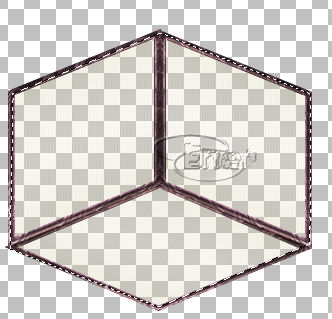
Le aplicamos una sombra a la flor, yo use el filtro Lokas shadow para ello modifique algunos valores hacer vosotros pruebas y si os liáis pedir auxilio
A continuación vamos a eliminar restos de sombras que después nos incordiarían con el animation.
Usamos para ello la varita mágica y picamos en los alrededores de la rosa, veréis que algunas zonas que aparentemente no tienen nada quedan seleccionadas, estando en la capa flor pulsar la tecla supr
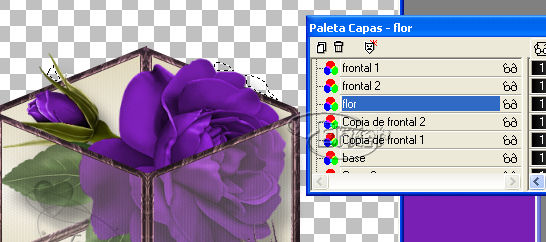
En nuevas capas le incluimos el texto la firma y si queréis darle brillo a la rosa pues también, yo aquí no le puse nada más que la firma y un pequeño texto
Con la herramienta recortar seleccionamos la caja y recortamos para eliminar lo que nos sobra y guardamos como psp
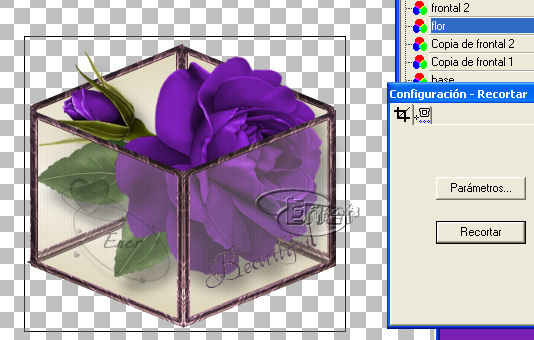
Abrimos con el animation y guardar como gif.
Tutorial realizado por EnergiaElca
Tutorial realizado por EnergiaElca