Sello de Agua

El sello de agua sirve para autentificar nuestros trabajos, así que vamos a crear nuestro sello propio, y en cada uno de nuestros trabajos los iremos poniendo
Si observáis en este tutorial, al igual que en otros las imágenes tienen una marca con mi nick casi transparente, pues eso es lo que se llama sello de agua.
*******
Empezemos.
Creamos una imagen nueva de tamaño 200 x 200 en el Paint.

En estilos elegimos dos colores diferentes da igual los tonos elegidos, no se van a ver, pero que contrasten. fijaros en la captura.

Elegimos la herramienta formas y le ponemos la configuración de la figura, elegir el modelo que mas os guste, y le dais la configuracion de la imagen.
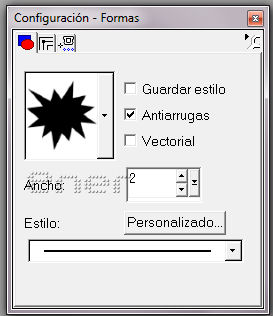
Situamos el ratón en una esquina y arrastramos el mismo hasta la esquina opuesta, si no sale a la primera no desesperéis, deshacemos y repetimos hasta que nos quede el dibujo dentro de nuestro marco.
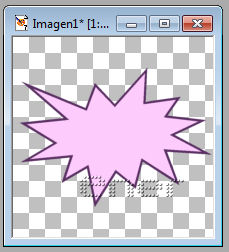
Ahora elegimos la herramienta texto, elegir la fuente que mas os guste, pero procurar que sea anchita.
Para poder modificar o desplazar el texto si sale fuera del dibujo creamos una nueva capa para escribir nuestro nick, el tamaño depende de la fuente elegida
Fijaros que seleccione la opción flotante en la imagen, eso hará que el texto quede como rodeado de líneas discontinuas, como con un pequeño hormigueo, el modo vector tiene la ventaja de que podéis modificar el tamaño como visteis en los tutos anteriores, a mi me gusta más trabajar en modo flotante, solo es cuestión de ir practicando
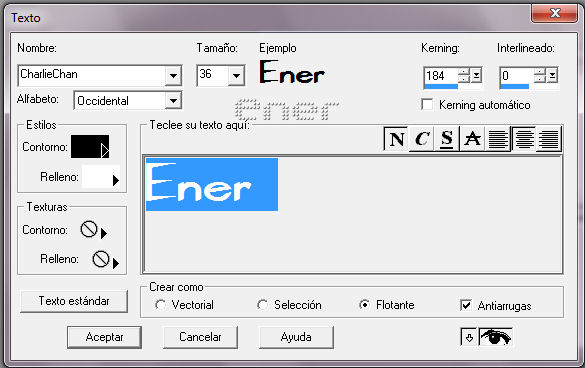
Si el texto lo poneis en modo vector desde capas convertir en capa de despliegue
Si usais el modo flotante para el texto selecciones quitar selección
Ahora ya podermos fusionar capas visibles para hacer nuestro sello
Incluso podeis añadirle alguna imagen si os gusta, esa imagen decorarla como os guste, y cuando la termineis fusionar visibles
Fijaros que en la paleta de capas solo tengais una capa llamada fusión.
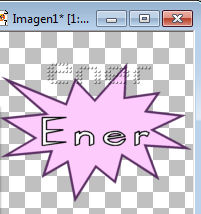
Ahora efectos/ Efectos de textura/ Escultura
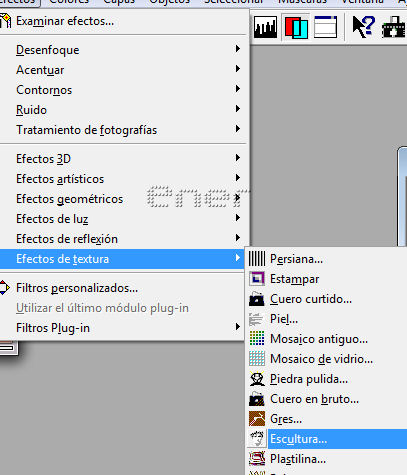
Donde dice patrón, elegir el motivo de color gris liso en luz color blanco y los valores que se indican en la figura
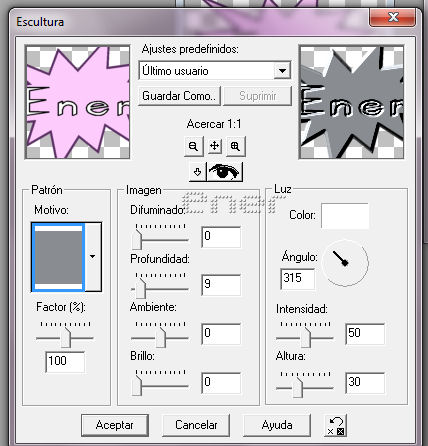
Archivo/ Exportar /Sello de imágenes.
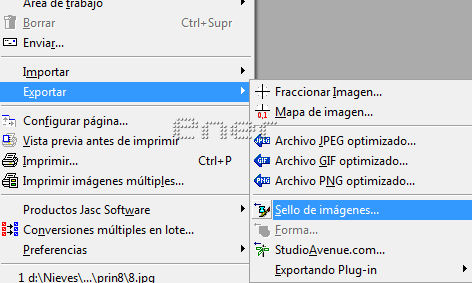
Le ponemos el nombre a nuestro sello

Pulsamos la herramienta sello de imágenes y comprobamos que está ahí
esa imagen ya podemos cerrarla, no hace falta guardarla
Ahora vamos a ver como se usa
Abrimos cualquier trabajo que tengáis hecho y le vamos a poner el sello, procurar que no sea un gif, una imagen en jpg por ejemplo
Yo voy a abrir un tag que quiero ponerle mi sello
Vosotros podéis abrir el ejercicio que hicisteis del tuto 4 con el marco sencillo por ejemplo
Capas nueva capa de despliegue, y abrimos la paleta de capas para ver los estados y propiedades de cada una de ellas, Estamos en la capa 1, la capa de fondo es la imagen.
Ahora herramienta sello de imágenes, ![]()
En configuración ir probando el tamaño, yo lo puse al 80% porque si no sale muy grande, vosotros probar el tamaño según vuestra imagen.
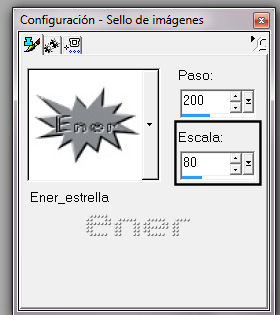
Nos situamos en la imagen siempre estando en la capa 1 no en la de la imagen y situar el ratón de forma aproximada en el lugar donde queréis poner el sello, fijaros que yo lo situé en la esquina inferior derecha, y damos un clik

Fijaros que el sello quedó bien plantao en la imagen.
Para dar el efecto de sello de agua miramos la configuración de la paleta de capas y arrastrando el ratón bajamos opacidad a esa capa y elegimos luz fuerte en vez de normal.
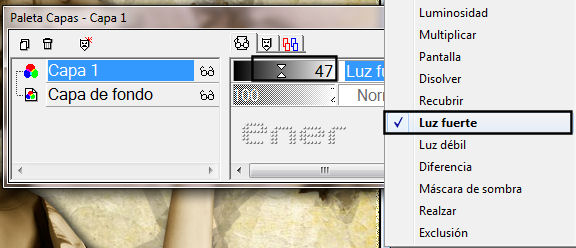
Una vez que le aplicáis estos valores fusionar todo y guardar, si es una imagen con fondo transparente recordar que lo guardamos con formato psp y en el animation lo guardamos como gif, si es una imagen con fondo compacto como jpg y ya esta terminado
*****
Tutorial realizado por EnergiaElca
Tutorial realizado por EnergiaElca