Insertar Marcos

Materiales: Un marco y una imagen
***
Crear una carpeta dentro de la que llamasteis Materiales PSP llamada marcos y guardar el marco que encontrareis en materiales
En el apartado de recursos del PSP en el acceso a marcos disponéis de unos cuantos que podéis descargaros, los descomprimís y los guardáis en esta carpeta
Abrir el Paint y vamos a indicarle donde tenemos los marcos guardados, para ello pulsamos Archivo/ preferencias/Emplazamiento de los archivos

Pulsamos la pestaña Marcos y a continuación Examinar, como indico en la figura
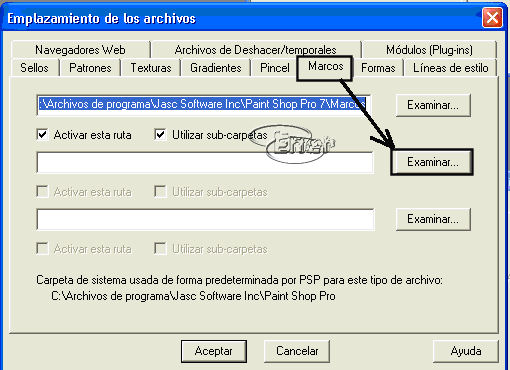
En el explorador le indicamos la ruta de la carpeta que hemos creado, seleccionamos Marcos y aceptar.
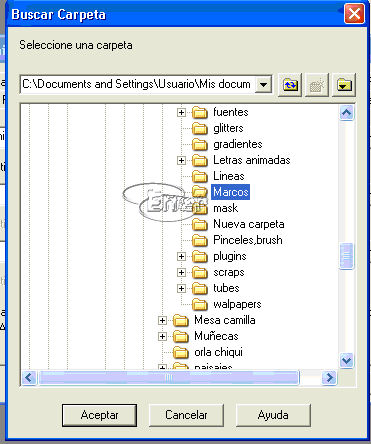
Se pueden crear subcarpetas dentro de la llamada marcos, aunque de momento no las hemos creado puede que en un momento determinado nos haga falta para poder clasificar los marcos por categorías por ejemplo, así que activamos las casillas señaladas, ahora reconocerá los marcos que trae el paint y los que nos vayamos guardando.
Aunque también podíamos guardar los marcos en su emplazamiento original (C: Archivos de Programa/ Jacs .... / Paint Shop Pro 7/ Marcos) aunque yo prefiero tenerlos fuera, ya que en caso de tener que desinstalar en un momento determinado siempre los tendremos.

Abrimos ahora nuestra foto a enmarcar
Picamos en Imagen/Marcos

Seleccionamos el marco frame pink cloud que nos hemos descargado y siguiente.

Si elegimos la opción de marco inscrito en la imagen parte del marco ocultará el borde de la figura, de todas formas la vista previa os ayuda a elegir el mejor sistema, asi que seleccionamos la otra. Marco alrededor de la imagen y finalizar.

Vamos a fijarnos en las propiedades de la paleta de capa, tenemos la capa de fondo que es la imagen y en otra capa diferente el marco de imagen.
Como vamos a seguir avanzando aquí ahora fusionamos las capas visibles en capas/ Fusionar/ Fusionar visibles

Vamos a ponerle nuestro sello de agua que ya hicimos en un tutorial anterior, para ello capas/Nueva capa y volvemos a tener dos capas, el cuadro y capa1 donde vamos a pegar el sello de agua
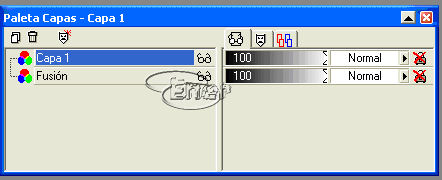
Herramienta Sello de imágenes y en la configuración elegimos nuestro sello, la escala normalmente ponerla a 100 suele salir muy grande, la mía la pondré a 50, si después de pegar el sello lo veis muy grande o muy pequeño podréis deshacer y modificar hasta que se adapte a la imagen.
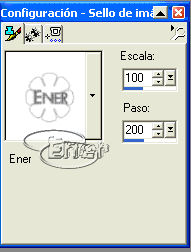
Situamos el ratón en la zona donde queráis pegar el sello, por ejemplo en la esquina inferior derecha, recordar que estoy en capa 1 no en la de la imagen de fondo, dar un click y el sello quedara pegado

Ahora en paleta de capas picar donde dice normal y elegís la opción luz fuerte
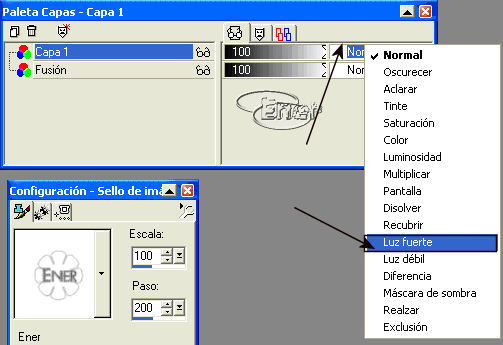
A continuación movéis la barra para darle transparencia al sello, el valor no tiene por que ser exacto, observar la imagen vuestra .
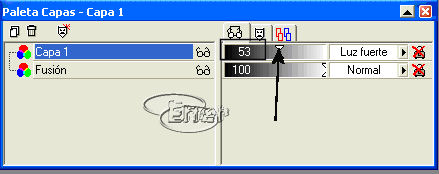
Ya esta el trabajo realizado y podríais guardarlo como jpg, pero intentar insertarle un texto a la imagen, trabajo libre en este trozo
***
Tutorial realizado por EnergiaElca
Tutorial realizado por EnergiaElca