Sirena
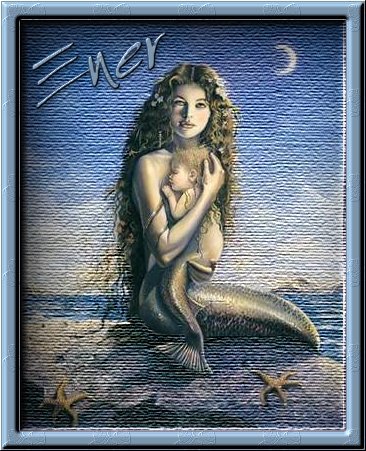
Materiales
Filtro Texturicer que podéis bajar desde AQUI
Si no sabeis instalar filtros os recomiendo que leais primero este tutorial
Resto de materiales que podéis bajaros picando en el enlace siguiente
Contiene la imagen de la sirena, un patron y la fuente usada por si os gusta
*****
Abrimos la imagen de la sirena con el Paint.
Capas/duplicar.
Aunque de momento no es imprescindible conozcamos la barra de herramientas de capas. Hay dos formas de ver el estado de las mismas.
Pulsar en Ver/ Barra de Herramientas y activamos la opción Paleta de capas.
Otra forma es pulsando el icono que os señalo en la imagen.
Observamos que hay dos capas: Una llamada "capa de fondo" y otra "copia capa de fondo", tener en cuenta que lo primero que hicimos después de abrir la imagen fue capas/duplicar. Poco a poco iremos insistiendo en esta barra de herramientas. Fijaros que en todo momento nos indicara en que capa nos encontramos puesto que queda remarcada en azul.
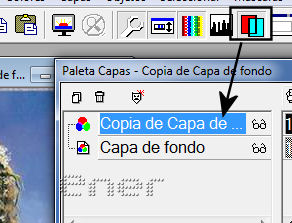
Sin movernos de esta capa efectos/ filtros Pug-in/Texture/Texturizer y tomamos los valores que indico en la figura
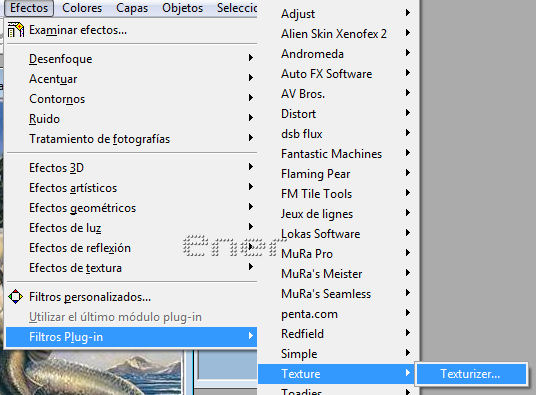
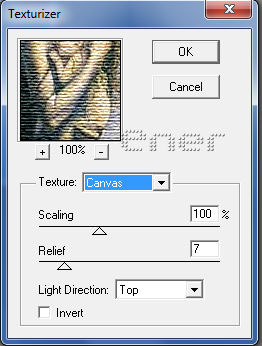
Vamos ahora a la herramienta borrador![]()
Pulsamos en ver configuración ![]()
Veremos las propiedades del borrador
Ajustar a los valores de la imagen y pasar la goma por encima de la cara y cuerpo de las figuras, veréis que la imagen va quedando como en el origen mientras que el fondo queda con el efecto del texturizado que le hicimos.
Recordar que habíamos duplicado capas, por lo que vamos a ir viendo lo que tenemos en la primera capa
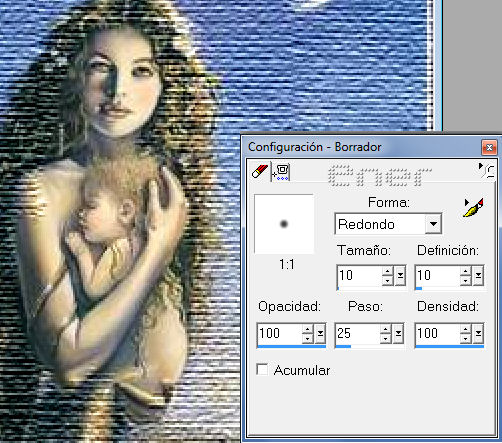
Cuando tengamos finalizado el borrado vamos a Capas/ Fusionar/fusionamos capas visibles
En la paleta de capas veréis que cambió el nombre y ahora pone fusionada.
Solo tenemos una capa
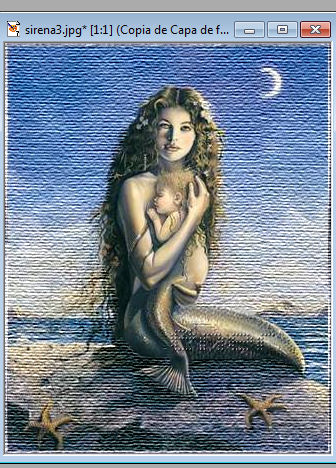
Vamos ahora a ponerle un marco, primero elegimos un color que destaque de nuestra imagen, da igual el color elegido lo cambiaremos después con el fondo que os habéis guardado, observar mi color elegido
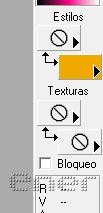
Imagen/ Agregar Marcos

Le damos los siguientes valores.
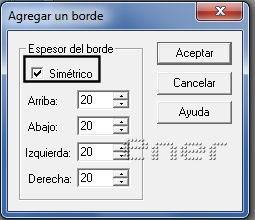
Se nos crea un marco del color elegido alrededor de nuestra imagen
Seleccionamos ahora en la varita mágica ![]() y picamos en la zona del marco.
y picamos en la zona del marco.
Veremos que se queda el marco rodeado con líneas de trazos
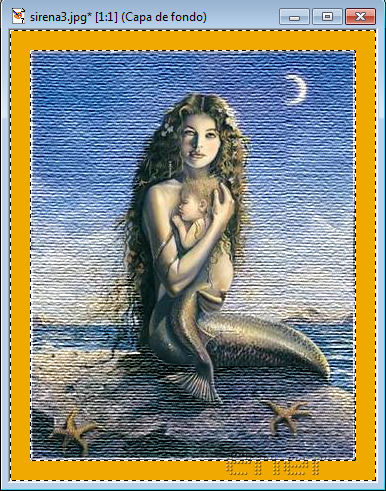
Abrimos el fondo que os guardasteis, dejamos el fondo abierto y minimizamos esta imagen, seguimos con la que estábamos
Bote de pintura ![]()
Vamos a la paleta de estilos, desplegamos las opciones y elegimos textura, la que está señalada, por defecto sale una cualquiera,clicar ahora en el recuadro que veis señalado de estilos y se despliega otra ventana.
Buscáis la imagen del fondo en esos recuadros
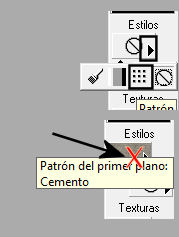
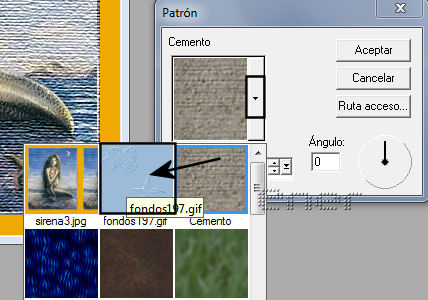
Modificar la escala a 50% y ángulo 0 y aceptar
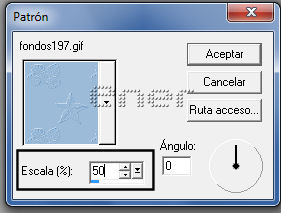
Volcamos el bote de pintura en la zona que tenemos con linea de trazo
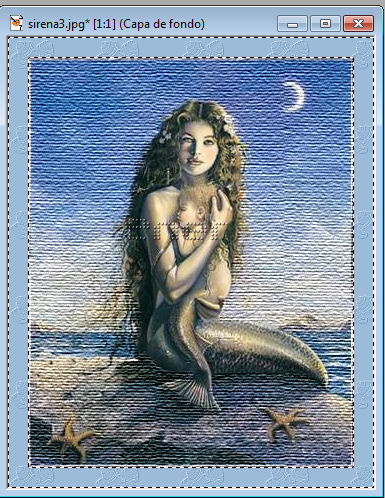
Seleccionar/ Invertir, veréis que ahora queda seleccionada la imagen
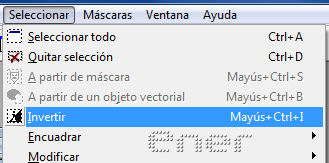
Efectos/ Efectos 3D / Recortar y damos los valores de la imagen
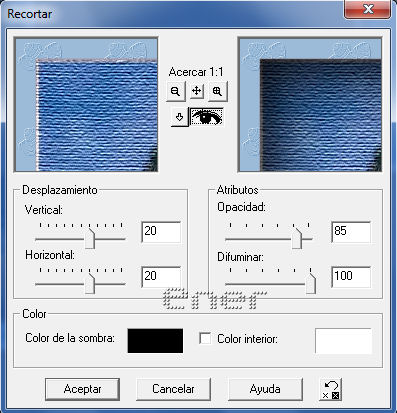
Selecciones / Invertir.
Tenemos de nuevo seleccionado el marco exterior y le vamos a aplicar biselado interior
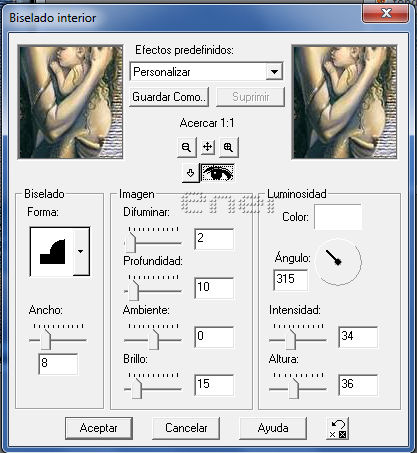
Volvemos a Efectos/Efectos 3D/ Biselado Extetior con los valores indicados
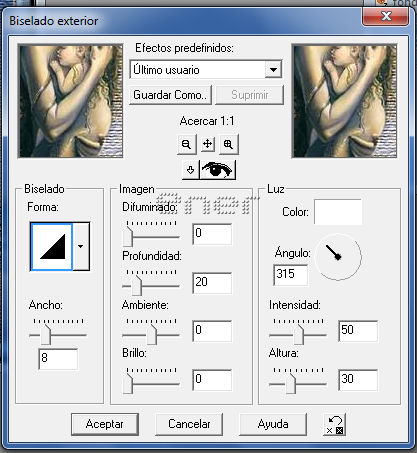
Selección/ Quitar selección
Le añadimos el texto y ya podemos guardar como jpge
*****
Tutorial realizado por EnergiaElca
Tutorial realizado por EnergiaElca