Herramienta selección y filtro VM Natural

Materiales:
Filtros: Texturicer, que disponéis de tutoriales anteriores
Filtro VM Natural que podeis descargar desde los recursos, (este filtro se intala exactamente igual que el texturizer). Recordar que debemos tener cerrado el programa para que despues lo reconozca
*****
Abrimos el Paint y creamos un archivo nuevo transparente de las siguientes dimensiones: 400x500 pixeles
Minimizamos este marco y ahora abrimos la imagen.
Herramienta seleccion. elegimos elipse, y en la paleta de configuración modificamos el numero a 20 veamos las imágenes
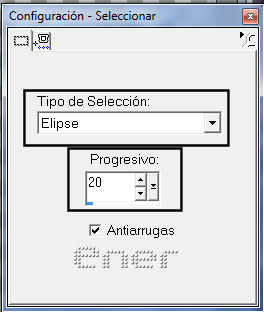
Situamos el ratón aproximádamente en el centro de la imagen y lo arrastramos hacia abajo. Cuando lo tengamos como en la figura soltamos el ratón. Recordar que se quedará punteado una zona un poco más amplia que la seleccionada por el 20 que pusimos en la configuración. Observar las figuras que teneis a continuación
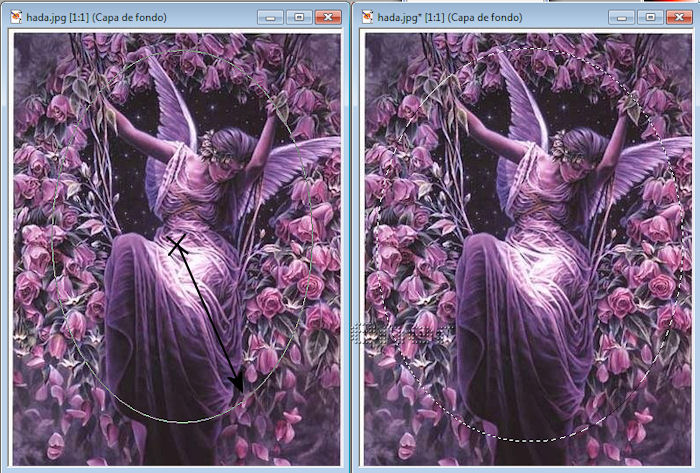
Minimizamos esta figura y maximizamos la del archivo nuevo que habiamos creado.
Edición / Pegar/ Pegar como nueva capa.
Tenemos esto ahora

Abrimos la paleta de capa, tenemos dos capas la capa 1 es el fondo y la capa 2 es la imagen
Nos situamos en la capa 1 para darle color, fijaros que debe estar en tono azul la capa donde vayamos a trabajar.
Vamos a elegir el color para el fondo yo usé el tono #410242 ( Si seleccionais este código y lo pegais donde pone código HTML usareis el mismo)
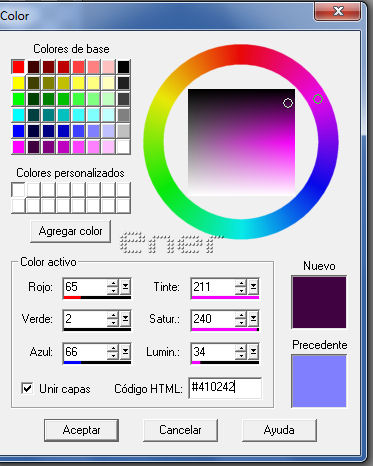
Pulsamos la herramienta del bote de pintura y rellenamos el fondo con este color, recordar que tenemos que estar en la capa 1.
Le aplicamos el filtro Texturzer: Efectos/ Filtros plug-in/ Texturer/ Texturizer con los valores de la figura
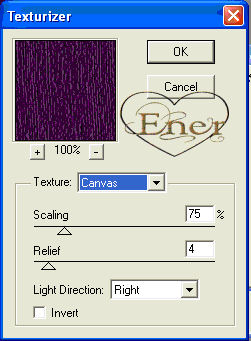
Capas / Fusionar/ Fusionar visibles.
Le vamos a incluir nuestra firma. Yo elegí Para el fondo del texto un gradiente metálico y contorno bloqueado. Desplegar la flecha del relleno y elegir metálico segun veis en las siguientes figuras
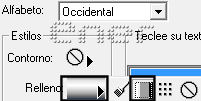
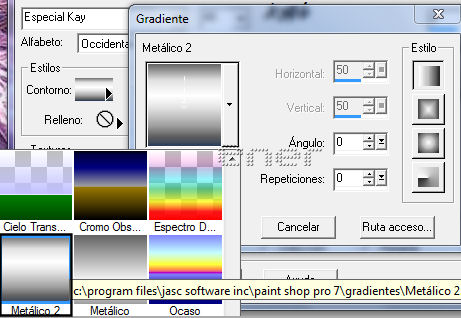
Comprobamos tamaño y situación de la firma, cuando la tengamos nos situamos en la capa del texto, se reconoce por que esta en azul, nos situamos encima de esa zona, botón derecho y convertir en capa de despliegue.
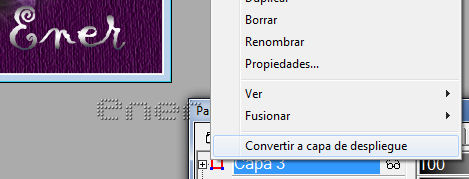
Seguimos en esa capa y efectos/ Efectos 3D/ Biselado interior con los siguientes valores
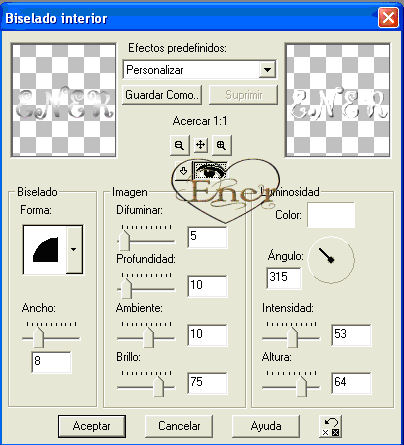
Capas/ Fusionar/ Fusionar visibles
En la paleta de capas vemos ahora una sola capa que se llama fusión. nos situamos encima de ella y con el botón derecho duplicar

Tenemos dos capas; Una llamada fusion y otra copia de fusión, a la capa llamada fusion le picamos en las gafitas y se pondran como tachadas, y nos ponemos en la capa copia fusion.
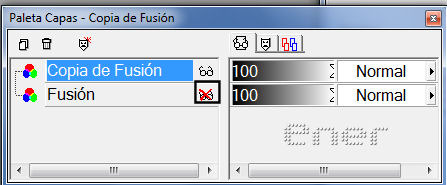
Vamos a aplicar el filtro VM Natural, seguir la ruta de la imagen y aplicar los valores señalados
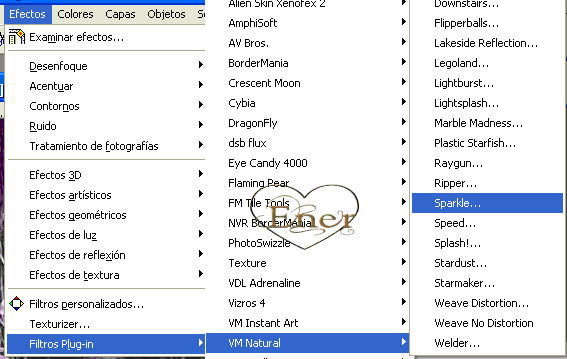
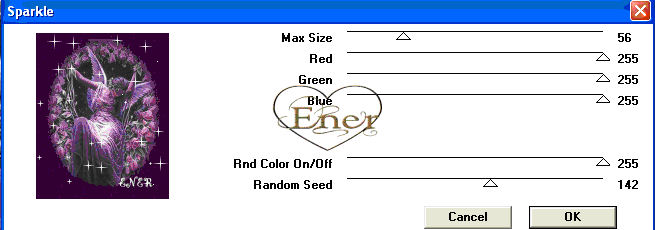
Cambiamos de capa y a la que no usamos la ocultamos dando a las gafitas
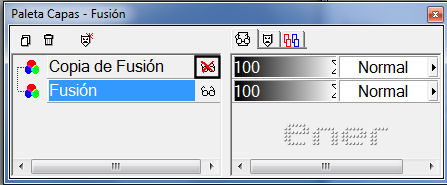
Repetimos el mismo filtro de antes pero cambiando los valores segun la figura
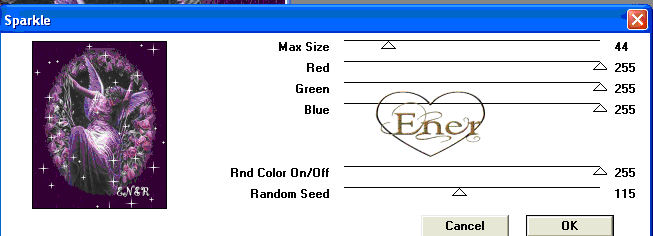
Ponemos visibles ahora todas las capas y guardar en formato de PSP.
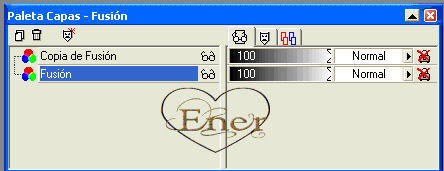
Cerramos este programa y abrimos ahora el animation. abrir el archivo que guardamos antes, ver la animacion y guardar como gif.
*****
Tutorial realizado por EnergiaElca
Tutorial realizado por EnergiaElca