Máscara de imagen

Materiales:
Sólo necesitáis una imagen que os guste, os dejo la que yo use para el tutorial por si os gusta
Empezamos
Abrimos la imagen con nuestro psp
Colores/ Ajustar / Umbral, ir jugando con los valores alrededor del 100, para esta imagen le di valor 115
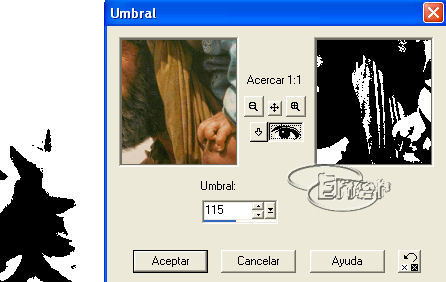
Observar el tamaño de la imagen y creamos ahora un archivo nuevo que tenga las mismas dimensiones de nuestra primera imagen, en nuestro caso 400x585
Con el bote de pintura le volcamos un color clarito, yo elegí el color #DCEE9C.
Nueva capa de despliegue, ahora le volcamos un gradiente oscuro que combine con el color anterior, yo elegí un gradiente verde oscuro que tenia

Estando en la capa donde volcamos el gradiente nos vamos a máscaras/nueva a partir de una imagen
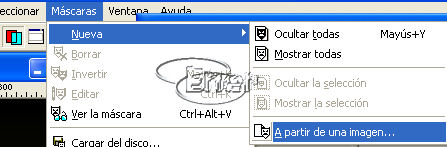
Desplegar la flecha y buscar la imagen y aceptáis

Ahora es cuestión de hacer lo que os guste con esa imagen, os cuento lo que yo hice, le aplique el efecto textura persiana a la capa de fondo y estando en la capa de fondo fusione visibles
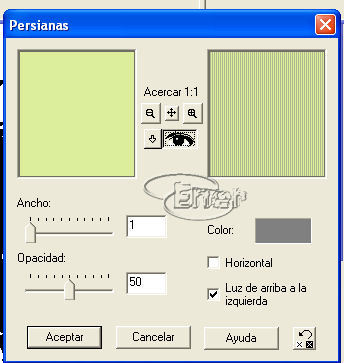
Aplique el filtro xenofex2 burnedges y triplique la imagen, a la imagen central le aplique el efecto crumple y redimensione las tres capas y las rote cada una para un lado.
A las dos capas superiores les aplique sombra con los valores de la figura
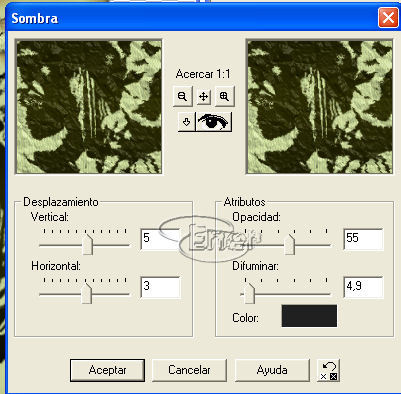
Le agregamos texto sello de agua o lo que queráis y fusionamos capas visibles
Como quiero dejarle el fondo transparente elegimos la varita mágica y pico en todos los bordes, quedando zonas rodeadas de puntitos, para que con el optimizador del animation no quede feo pulsamos la tecla supr y guardamos como psp.
Os daré un pequeño truco para asegurarse de que no quedan restos de sombra, picar con la varita mágica en la zona transparente y si veis que la zona seleccionada se aleja mucho del borde del dibujo en selecciones agrandar uno o dos pixeles y volvéis a pulsar la tecla supr

Abrir con el animation y guardar como gif y este es el resultado. Facilito no?
Este es otro modelo

Tutorial realizado por EnergiaElca
Tutorial realizado por EnergiaElca