Vidriera
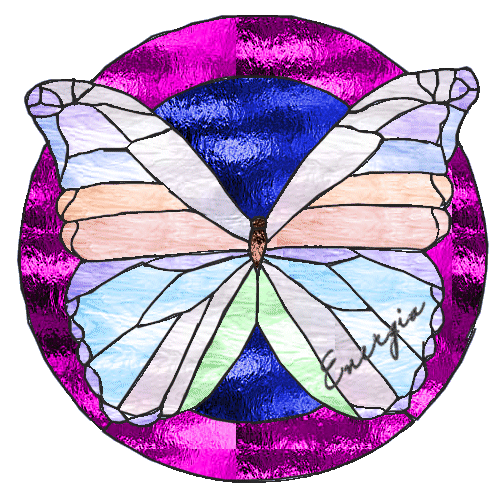
Materiales:
Patrones y una imagen base para hacer la vidriera, los tenéis en los materiales
Filtro: Superblade Pro
Empezamos el tutorial
Abrimos la imagen con el paint, si usamos la varita mágica veréis que no selecciona las zonas correctamente, por lo que vamos a preparar la lamina en primer lugar
Modificamos el numero de colores de nuestra imagen a dos
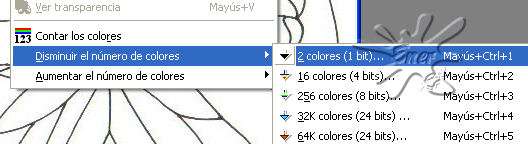
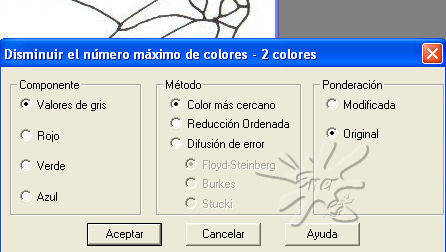
Ahora para que volvamos a disponer de nuestra paleta de colores completa volvemos a aumentarlo a su valor máximo
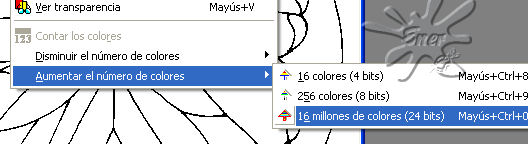
El siguiente paso sería convertir nuestro dibujo en capa de despliegue para que nos deje trabajar en ella, para ello promovemos a capa el mismo
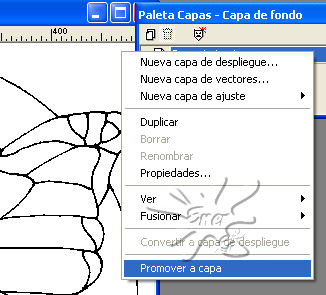
Fijaros que ahora si usais la varita mágica os selecciona exactamente todo el espacio, si solo fuéramos a colorear nuestro dibujo esta preparado para ello, pero vamos a añadirle algo mas para simular una vidriera, con la varita mágica vamos seleccionando los espacios blancos y con la tecla supr los vamos borrando hasta que me quede solo con las líneas del dibujo
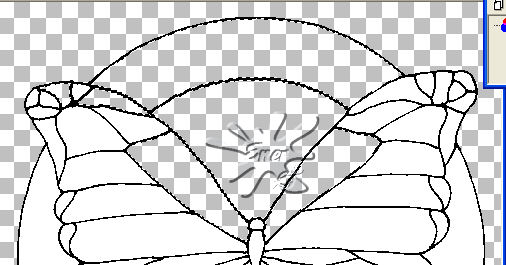
En una vidriera conviene resaltar el borde del dibujo así que aunque es una tarea de paciencia nosotros lo vamos a ensanchar ese trazo usando la herramienta de diseño con la configuración de la imagen
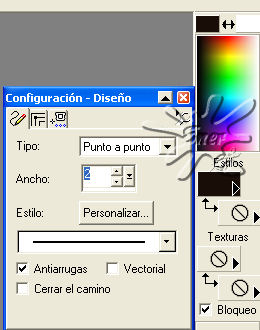
Vamos marcando punto por punto y rodeando la imagen, de vez en cuando para aplicar y no hacerlo todo de golpe damos un click en el borde del paño
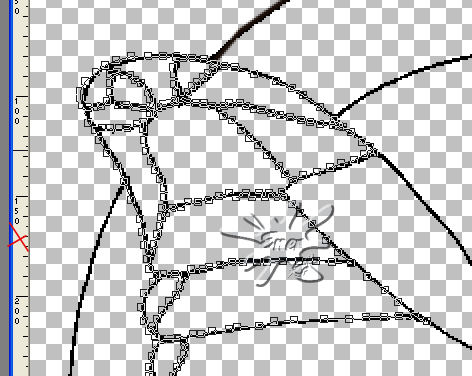
Fijaros que ese trozo que tenía antes de puntitos ahora es mas grueso, no importa si os salis un poco del borde, después queda bastante disimulado
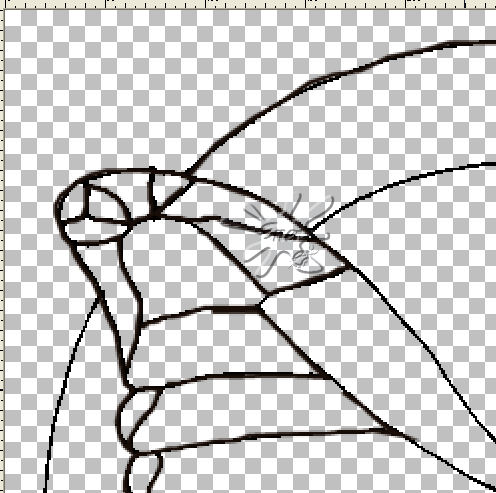
Bien ya tenemos todo el borde del dibujo ensanchado un poco, de momento tenemos esto
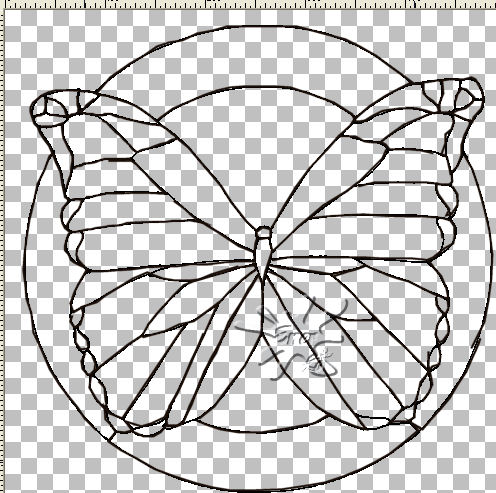
Usamos la varita mágica y picamos en el borde negro, con lo que quedara seleccionada toda la imagen.
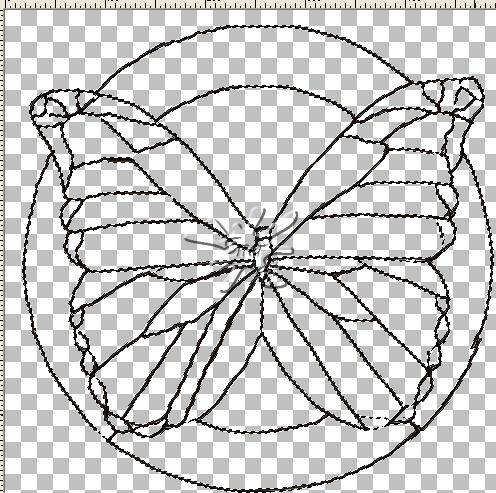
Aplicamos ahora el superblade, para estar seguros que la imagen esta completamente seleccionada mirar en la vista previa que aparece en el blade, debe estar completa la mariposa, buscamos el preset M_stainedglassleade y sin modificar nada aplicamos, con esto conseguimos el efecto del plomo de las vidrieras
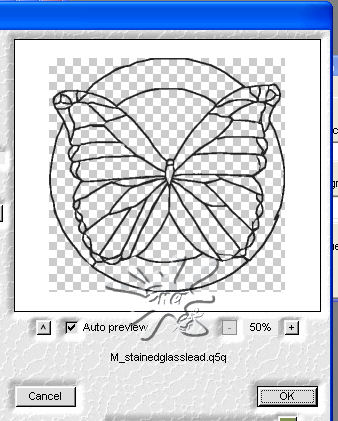
Creamos una nueva capa de despliegue y la enviamos al fondo, en la capa mas alta dejaremos el borde de la mariposa e iremos coloreando el interior de la misma en la mas baja, así que nos situamos en la capa que acabamos de crear y enviar al fondo.
Abrimos ahora el patrón glased que habéis copiado, y lo vamos coloreando en función de como os guste
Para el circulo exterior elegí un rosa
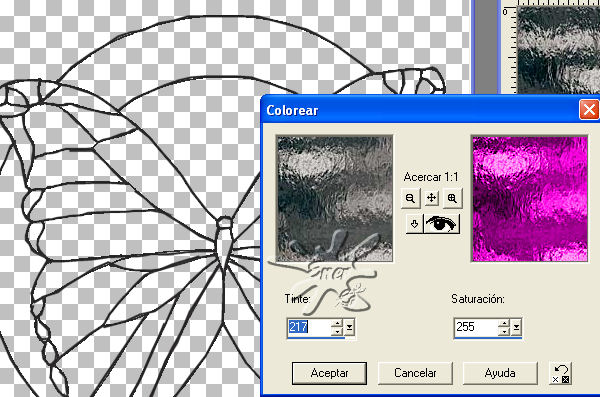
Con la varita mágica ahora pico en el interior de esas zonas que vamos a colorear, si hay varios trozos que vamos a colorear con el mismo tono pulsamos la tecla mayúsculas y los seleccionamos de golpe,
Ahora en estilo elegimos patrón, y buscamos nuestro fondo coloreado y volcamos el bote de pintura en la zona elegida
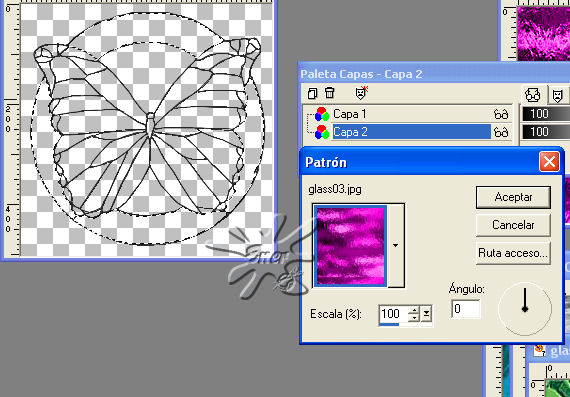
Para el cuerpo de la mariposa elegí un marrón
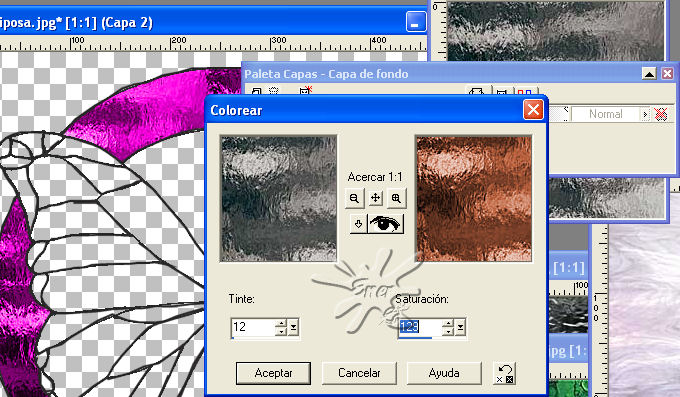
Y para el circulo central elijo un azul
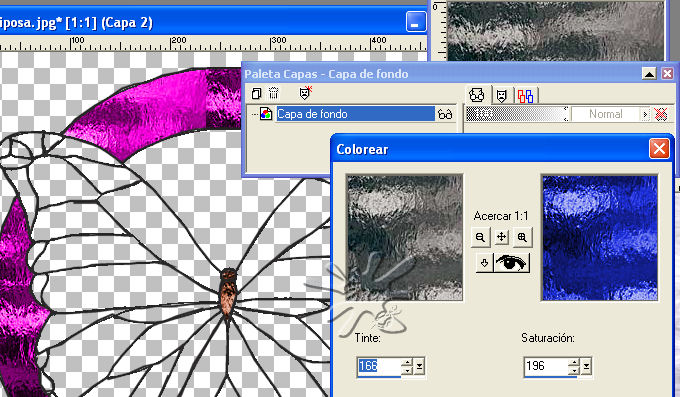
Para colorear las alas de la mariposa elegí el otro patrón con tonos mas pastel, la técnica es la misma.
Abrimos el otro patrón y vamos seleccionando trozos en la mariposa y pintándola
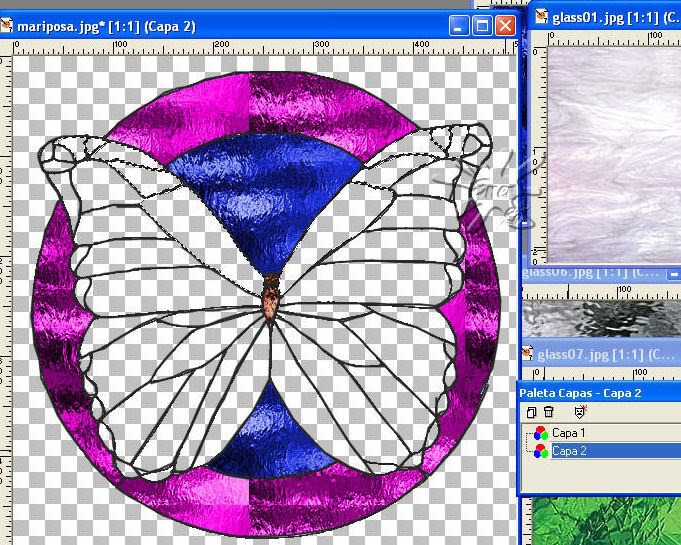
Vamos modificando los colores a nuestro gusto, o a lo que os salga y seguimos pintando, recordar que pintamos en la capa 2 que es la que esta mas baja
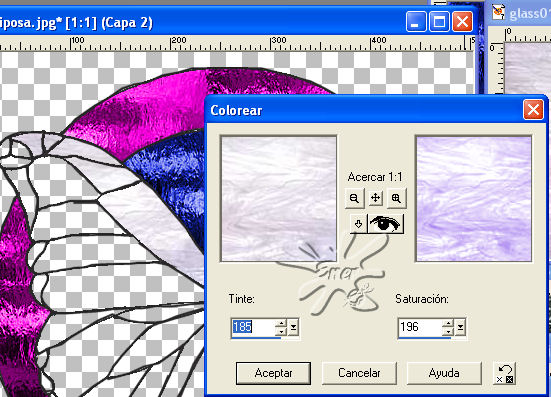
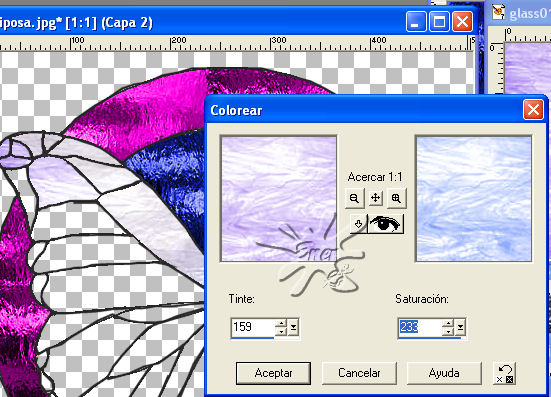
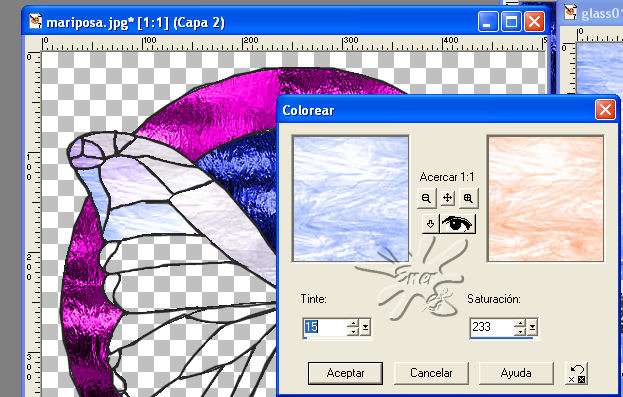
Cuando terminemos de colorear, si queréis le añadis la firma, yo el texto lo escribí en blanco y contorno cerrado, le aplico el mismo filtro que al contorno de la mariposa y a continuación lo gire.
Lo guardamos como psp y a continuación con el animation lo guardamos como gif
Espero que os haya gustado
Tutorial realizado por EnergiaElca
Tutorial realizado por EnergiaElca