Gliters

Materiales:
Este tutorial constará de dos partes, la primera será como usar un gliter que ya está diseñado y la segunda como fabricar nuestro propio gliter, asi que dos trabajos en un mismo tutorial. Empecemos por su utilizacion y a continuacion ampliaremos para poder crear nuestros gliters en caso de no encontrar el adecuado para nuestros trabajos.
El gliter son las imágenes con brillitos animadas, en materiales teneis el usado en este tutorial lo guardais en una carpeta a la que le poneis de nombre gliters
Los fondos que emplee en el tuto los guardais en la carpeta fondos, si alguno viene en formato jpg recordar que hay que abrirlos con el paint, el del bote y guardarlos como bmp para que sean reconocidos.
Un marco que obtuve de una fuente y que podeis copiar desde aqui en formato gif,, recordar que para abrir desde el animation y exportar marcos al paint, a continuacion copiar y pegar como nueva imagen y cerrar la primera para seguir trabajando.
Empezamos el tutorial
Abrimos el marco con el animation, exportamos copiamos y pegamos como nueva imagen, cerramos el original y reservamos.
Ahora abrimos el gliter con el animation, fijaros que tiene tres marcos chiquitos, nos situamos en el primer marco y con el botón derecho exportamos marcos al paint shop pro, desplazamos esa imagen a un lado y regresamos al marco.
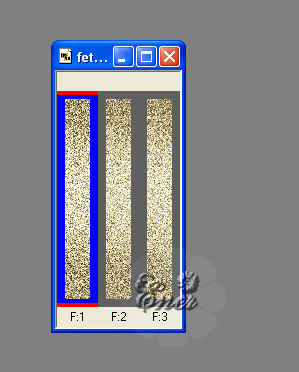
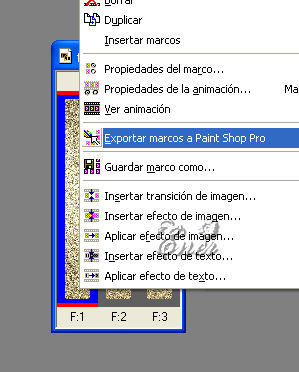
Con la varita mágica picamos en todas las zonas negras que tenga nuestro marco hasta que lo veamos todo rodeado de líneas discontinuas como hormigueando. Maximizar con el zoom para que no se quede nada negro sin seleccionar.
Duplicamos nuestro marco hasta tenerlo repetido por tres veces y nos situamos en la capa copia de copia de marco 1
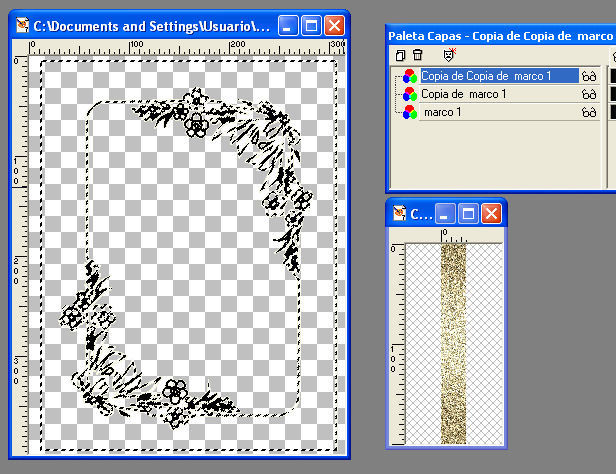
En estilo elegimos patrón y buscamos la imagen de nuestro gliter que trasladamos desde el animation.
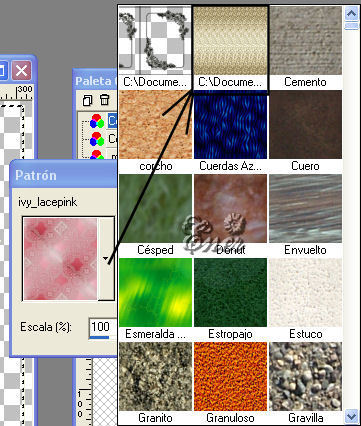

Volcamos el bote de pintura en todas las zonas seleccionadas, maximizar con el zoom para no dejaros nada sin pintar.
Cuando terminéis cerrar la imagen del gliter del paint y automáticamente os traslada de nuevo al animation.
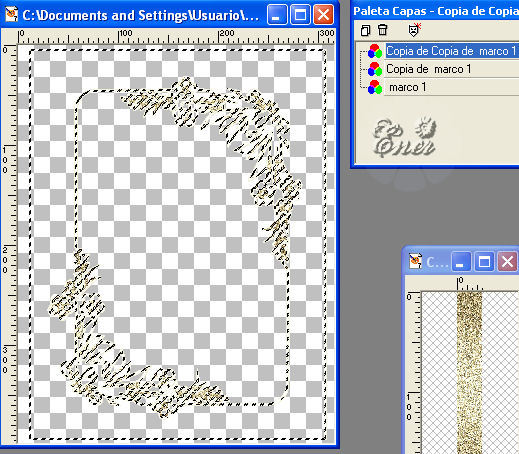
Nos situamos ahora en el marco 2 del glitter y al igual que antes exportamos marcos al paint shop pro
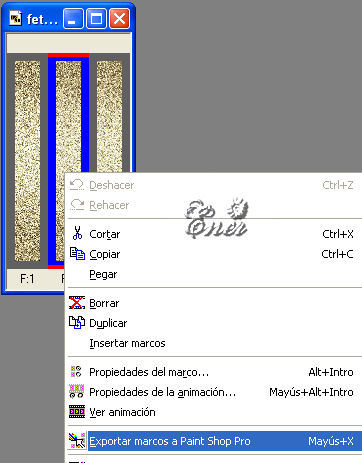
Si observamos ahora en patrón parece como si tuviéramos el fondo seleccionado, esta seleccionado el marco anterior por lo que hay que cambiar al que esta a la derecha.
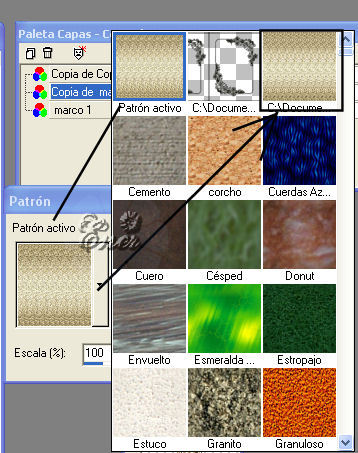
Para ver lo que estamos haciendo ocultamos la capa que coloreamos antes y nos situamos en la siguiente capa y volcamos el bote de pintura de nuevo hasta que no dejemos nada negro, una vez finalizado cerramos el marco del gliter y regresamos al animation.
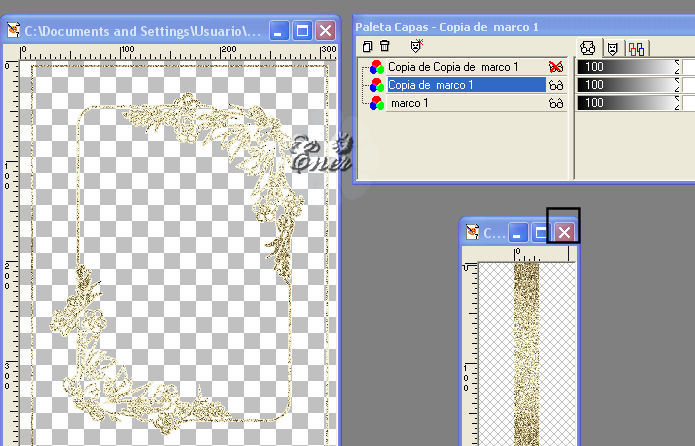
Repetimos de nuevo ahora con el marco 3 del glitter
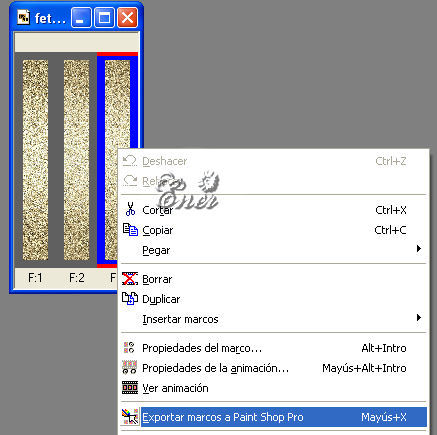
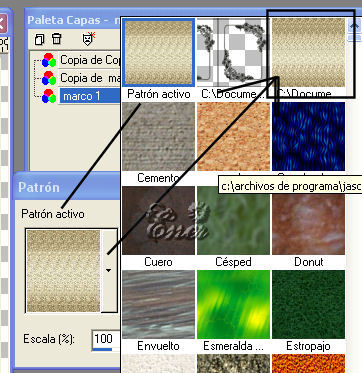
Ocultamos para poder ver la última capa mientras la coloreamos y una vez finalizado cerramos el marco del gliter y activamos todas las capas de nuevo.
Quitamos selección.
Ahora con la varita mágica picamos en el interior del marco en la zona señalada en la imagen.
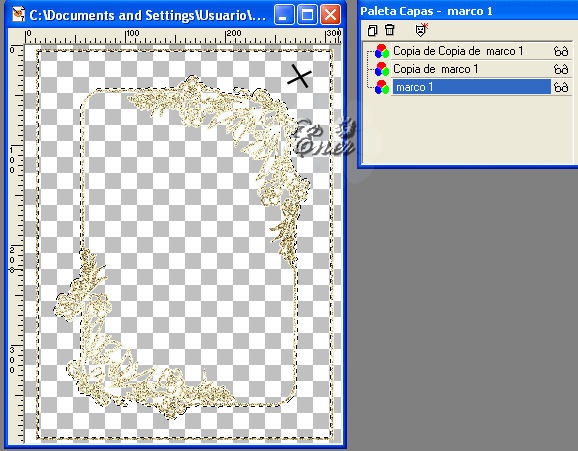
En estilo elegimos ahora el patrón que indico en la figura, primero nos ponemos en una capa y volcamos el bote de pintura, cambiamos a la segunda capa y volvemos a volcar y en la tercera capa lo volvemos a volcar
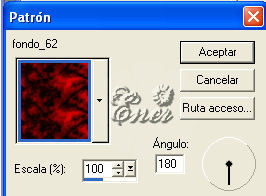
Capas/ Nueva capa de despliegue.
Capar organizar enviar al fondo. fijaros en el nombre de mis capas las tres de arriba pertenecen al marco y la capa 3 es la que acabo de crear, nos situamos en esa capa y herramienta selección rectángulo progresivo 0 y seleccionamos un rectángulo mas o menos como el de la figura
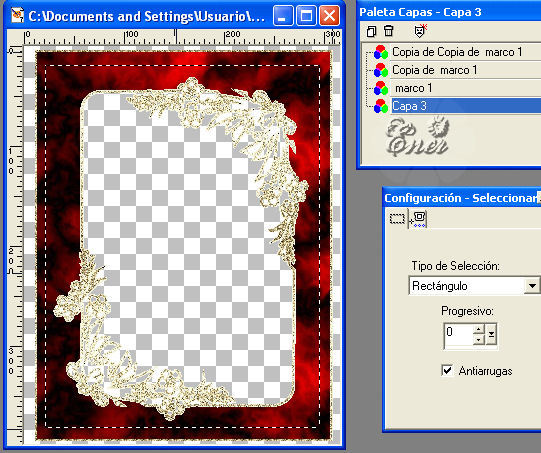
Elegimos en estilo patrón y buscamos este fondo y volcamos el bote de pintura
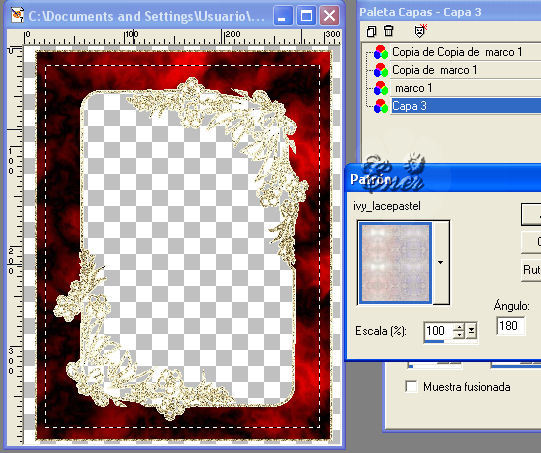
Ahora abrimos el tube de la china, edición copiar Situaros en la capa mas baja de nuestro trabajo y edición pegar en una nueva capa, como el tamaño de la imagen es muy grande lo redimensionamos a estos valores.
A continuación con la herramienta mover desplazamos la china para que quede dentro de nuestro marco
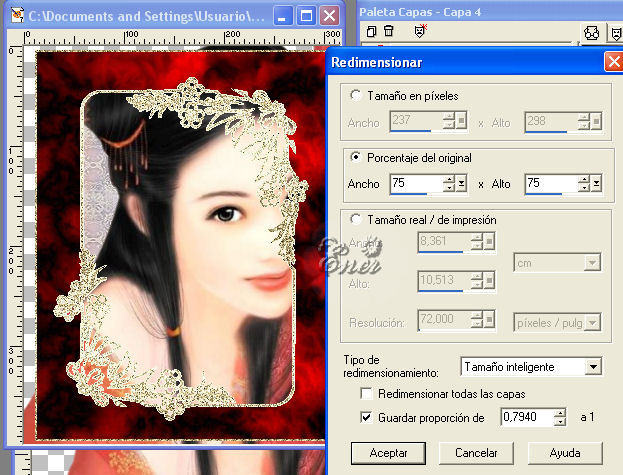
Ocultamos las tres capas del marco y nos situamos en una de las capas activas, fijaros en la imagen. Capas/ fusionar visibles
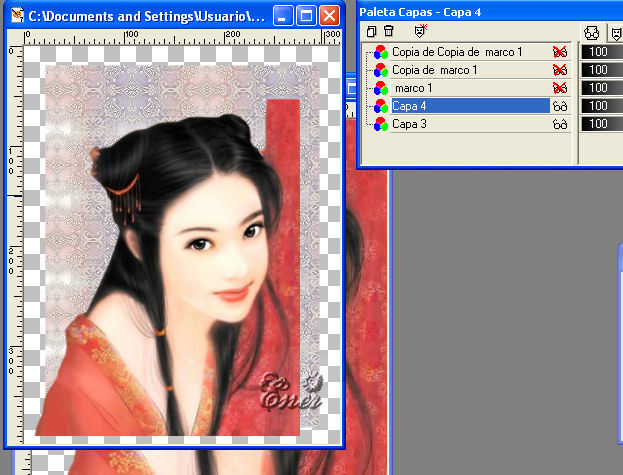
Duplicamos ese marco hasta tenerlo repetido por tres veces al igual que nuestro marco
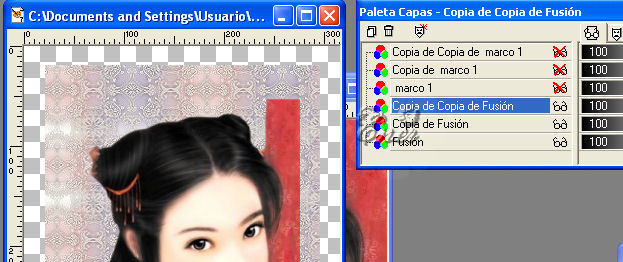
Fijarse bien ahora, tenemos que ponerle a cada china su marco, por lo tanto activamos un marco y una china, el resto de las capas la desactivamos. Nos situamos en una de las capas activas y Capas fusionar visibles.
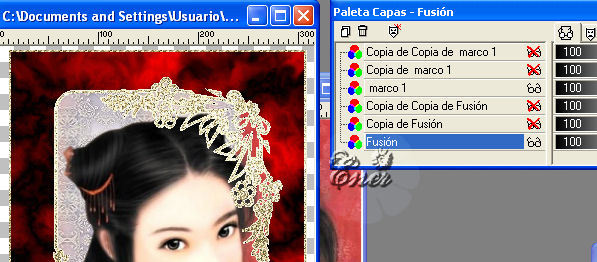
Vamos a repetir lo mismo con los dos marcos y chinas que me quedan, la mas baja es la que acabamos de fusionar, la desactivamos y activamos ahora de nuevo una china y un marco, nos situamos en una capa activa y fusionar visibles
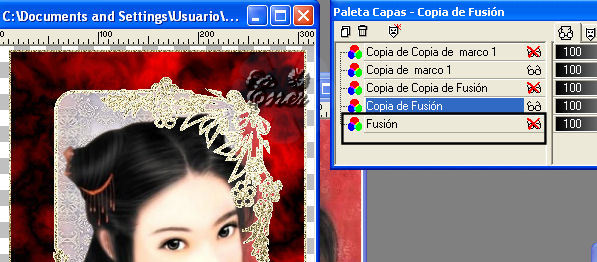
Repetir de nuevo con los últimos que me quedan y tendremos de nuevo tres capas, llamadas igual "Fusión" nos situamos en la capa mas alta y nueva capa de despliegue para insertar el texto
Elegimos la fuente el tamaño 25 en flotante y en fondo elegí el dorado nat que os habéis guardado, el contorno cerrado
Desplazar el nombre hasta la esquina del marco o donde os guste
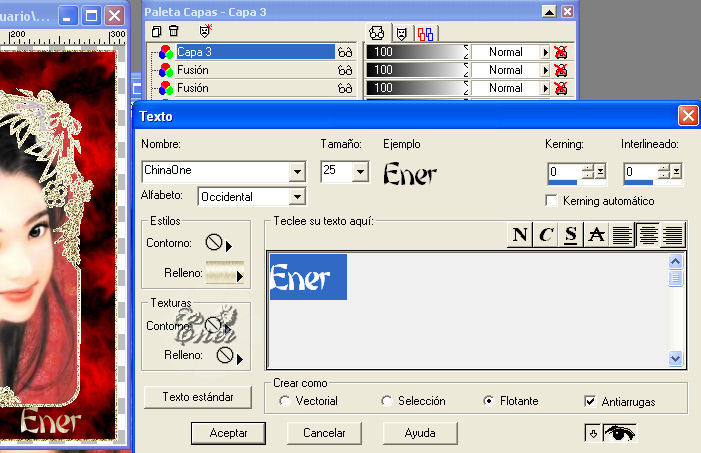
Duplicamos la capa del nombre hasta tenerla por triplicado y repetimos los mismos pasos que cuando fusionamos la china con su marco, pero ahora fusionaremos cada nick con el cuadro al completo. Recordar que elegimos un nick y un marco y el resto desactivado, nos situamos en una capa que este activa y fusionamos visibles
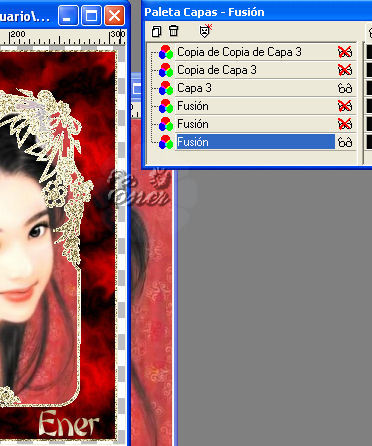

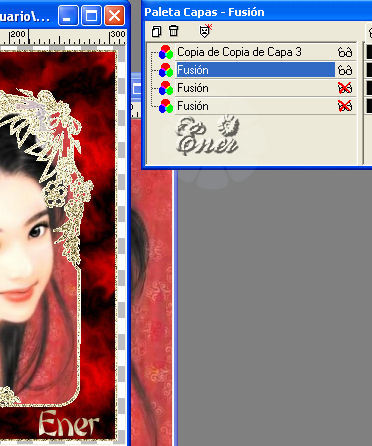
Desactivar ahora todas las capas y guardar el trabajo como PSP.
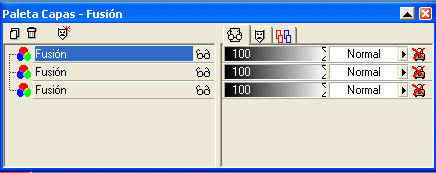
Abrimos el trabajo con el animation y guardamos como gif.
Espero que os haya gustado
Tutorial realizado por EnergiaElca
Tutorial realizado por EnergiaElca